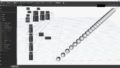Revitの学習を進めながら、併せてDynamoの試用も進めています。
「Dynamo」は、ビジュアルプログラミングツールで、設計やタスクの自動化を行うことができるアプリケーションです。RevitやCivil 3Dと併せて使用が可能で、ビジュアルプログラミングにより、BIM/CIMを効率化することが可能です。DynamoにはRevitやCivil 3D専用に設計されたさまざまなノードが用意されており、自動化が可能となります。
今回は、Dynamoの中でも、Revitに同封されている「Dynamo for Revit」を使ってみます。
Revitのユーザーは、費用を支払わずに「Dynamo for Revit」が使用可能です。
Dynamo for Revitの起動
まずは、Dynamo for Revitを起動します。
Revitから起動が可能です。
適当なRevitプロジェクトを開きます。
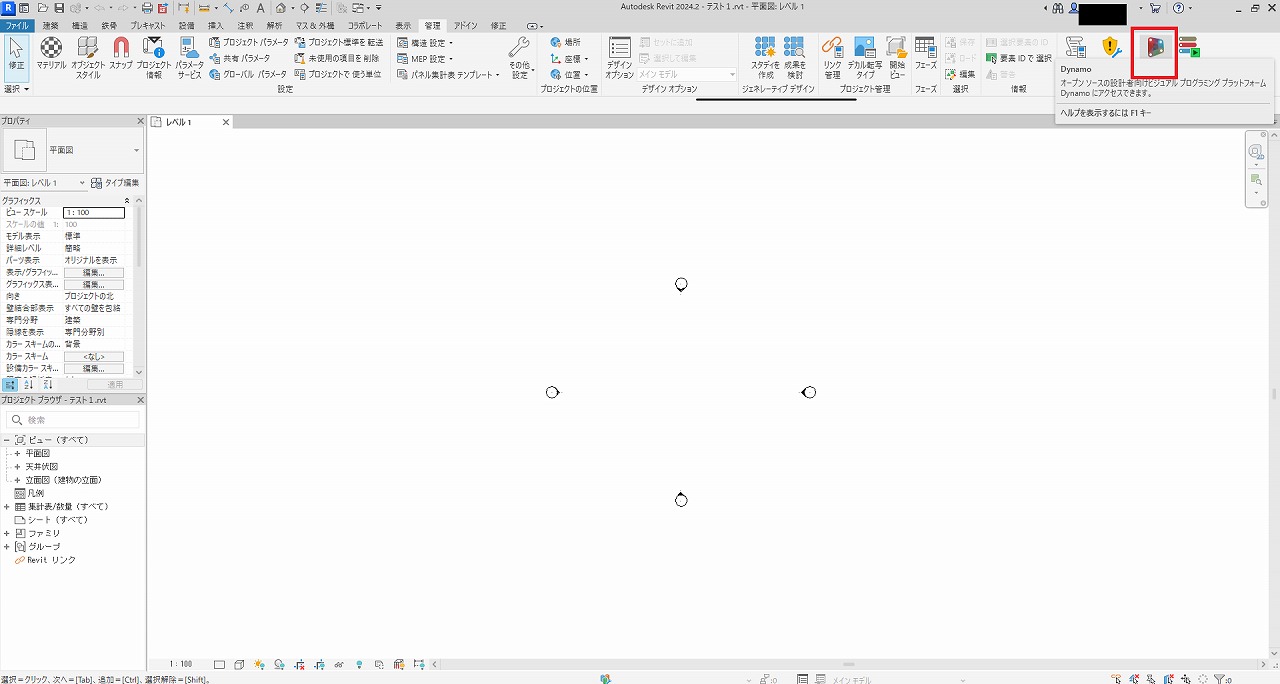
Revitの画面の上部タブ「管理」より、「Dynamo」をクリックします。

Dynamoが開きました。
新規作成をクリックします。
これで起動は完了です。
はじめてのDynamo-球を作成する
早速、Dynamoを使用してみます。

左側のメニューより、
Geometry-Solids-Sphere-ByCenterPointRadius
をクリックします。
これは、入力された点を中心とし、指定された半径を持つソリッド球を作成するものになります。
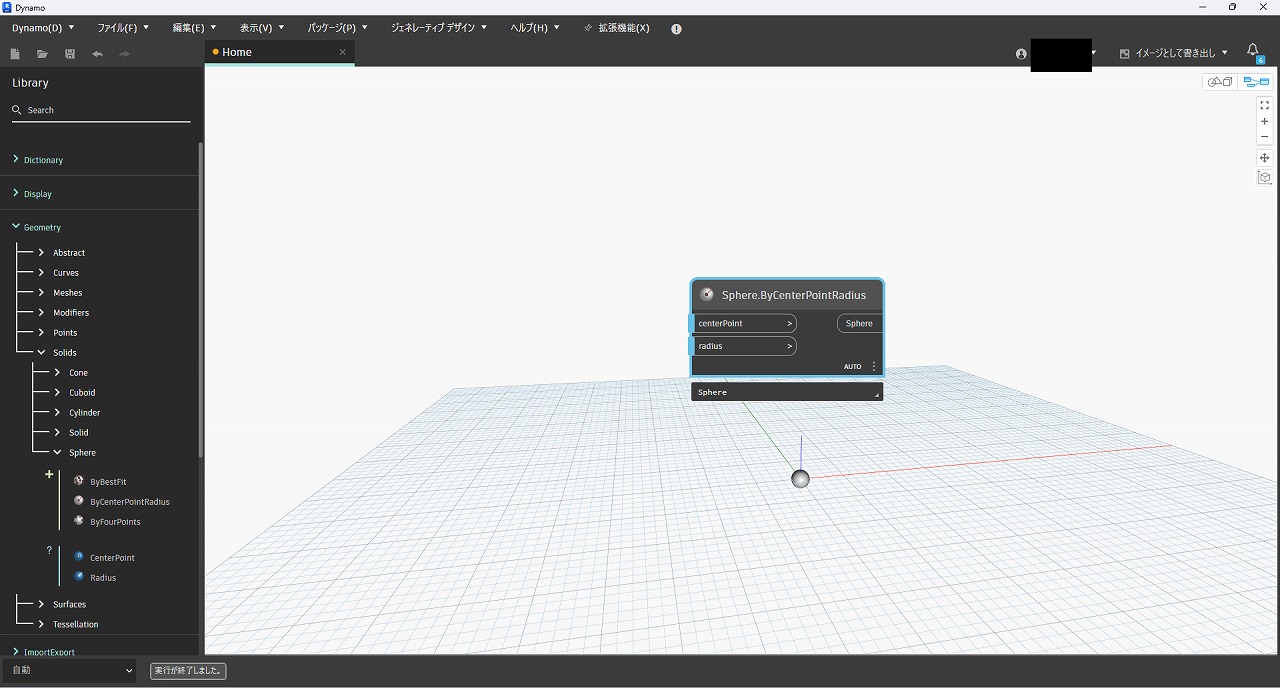
クリックすると、ボックスが作成されました。
これを「ノード」といい、Dynamoはこれを繋ぎ合わせてプログラムを作成していきます。
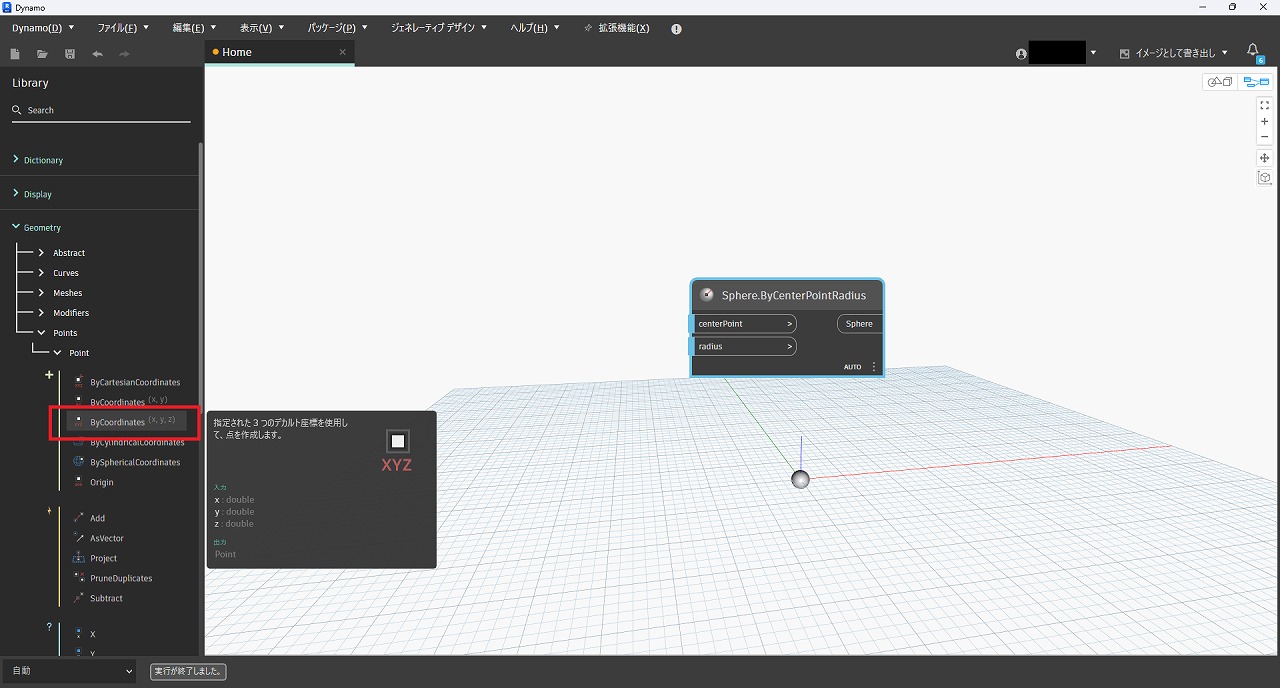
ByCenterPointRadiusは、中心点(XYZ)と半径を必要とします。
中心点を指定するためのノードを追加します。
Geometry-Points-Point-ByCordinates
をクリックします。
これは、指定された3つのデカルト座標を指定して、点を作成するノードです。
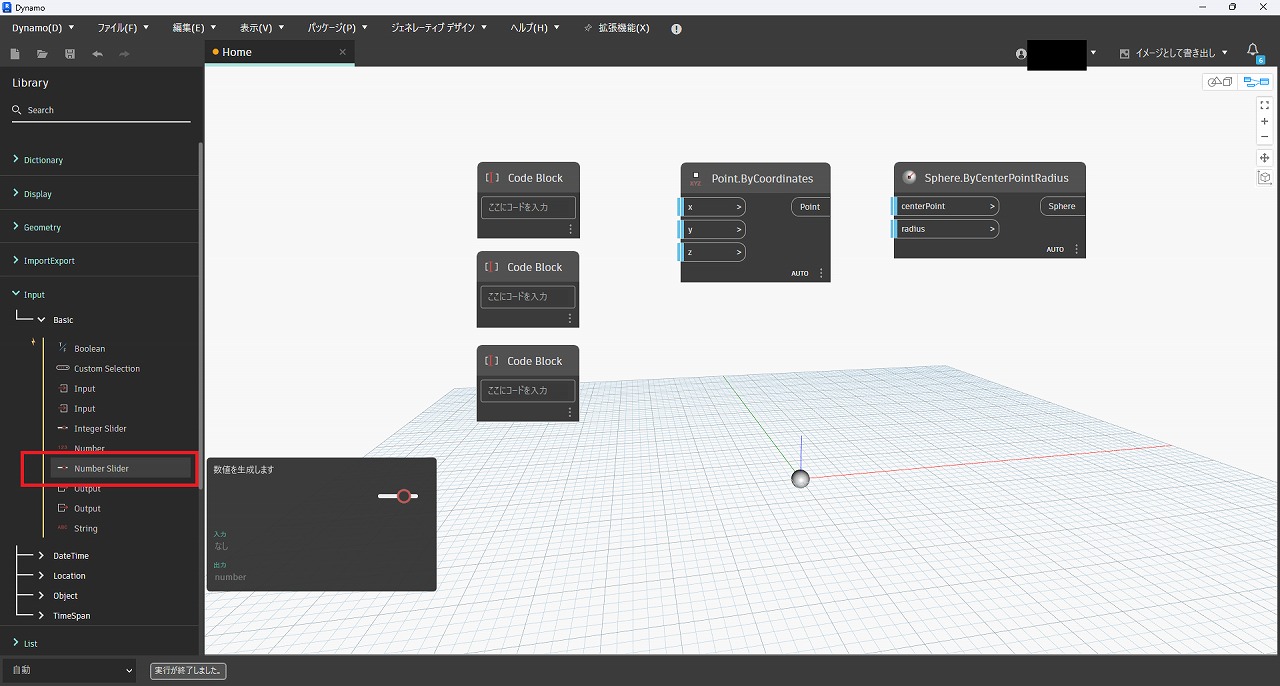
ByCordinatesは、XYZそれぞれの座標値を必要とします。
今回は固定値を想定しています。
空間上の何もない箇所をダブルクリックすると、「Code Block」が作成されます。
これを、XYZ分の3つ作成します。
さらに、半径の入力が必要です。これは、スライダーで操作することを想定しています。
Input-Basic-Number Slider
をクリックし、ノードを配置します。
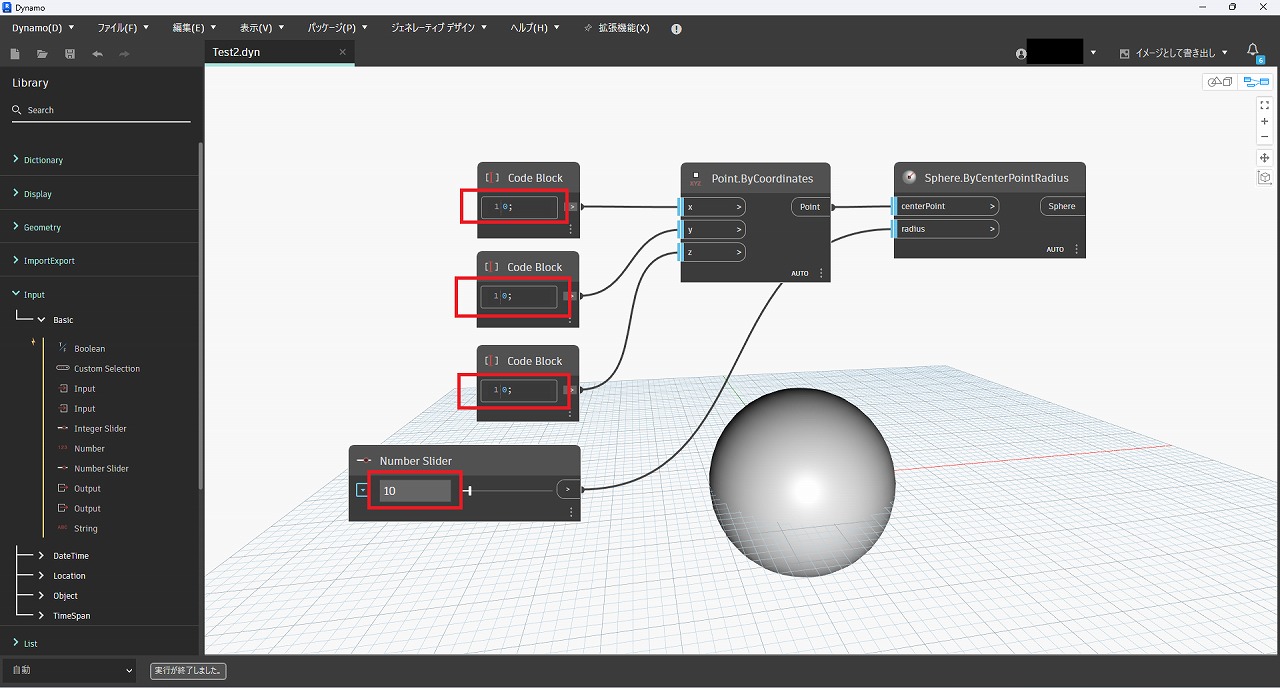
ノードを配置後、各ノードを上記のようにつなぎます。
また、3つのCode Blockに、XYZの座標値として0を入力します。
さらに、Number Sliderをスライドして、10を指定しました。
すると、即時実行が完了し、球が表示されました。
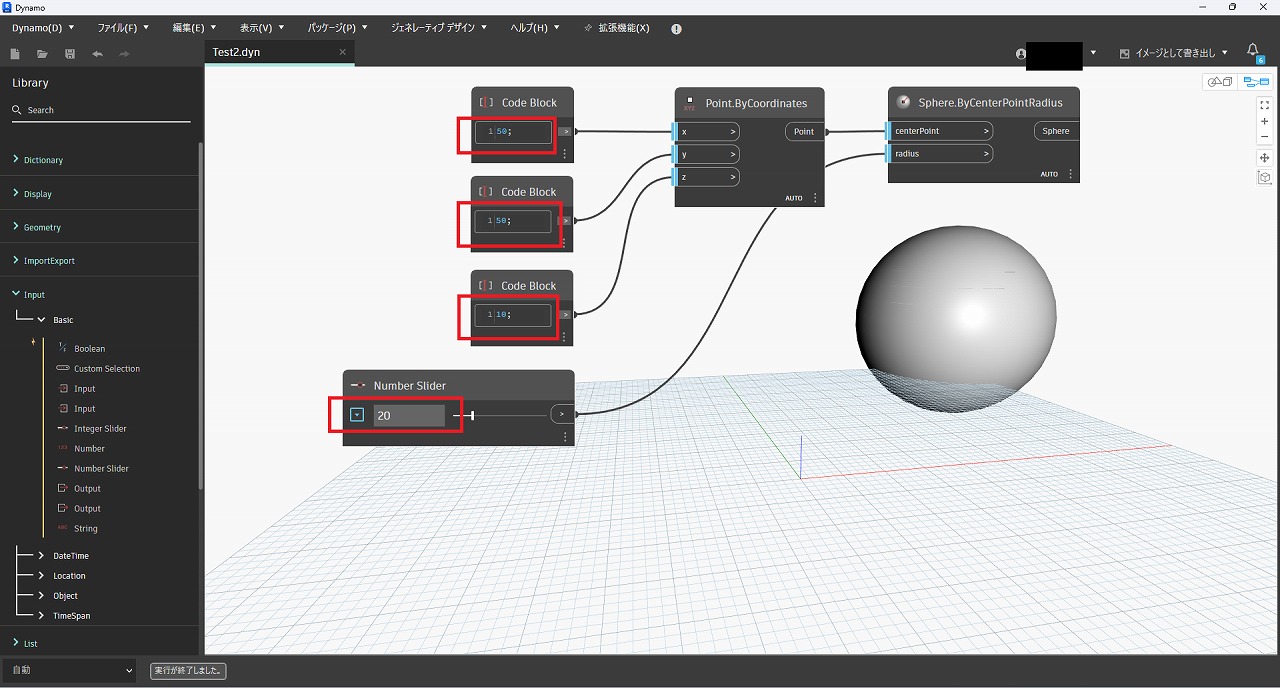
Code BlockおよびNumber Sliderの値を変更すると、球の位置や大きさが変わります。
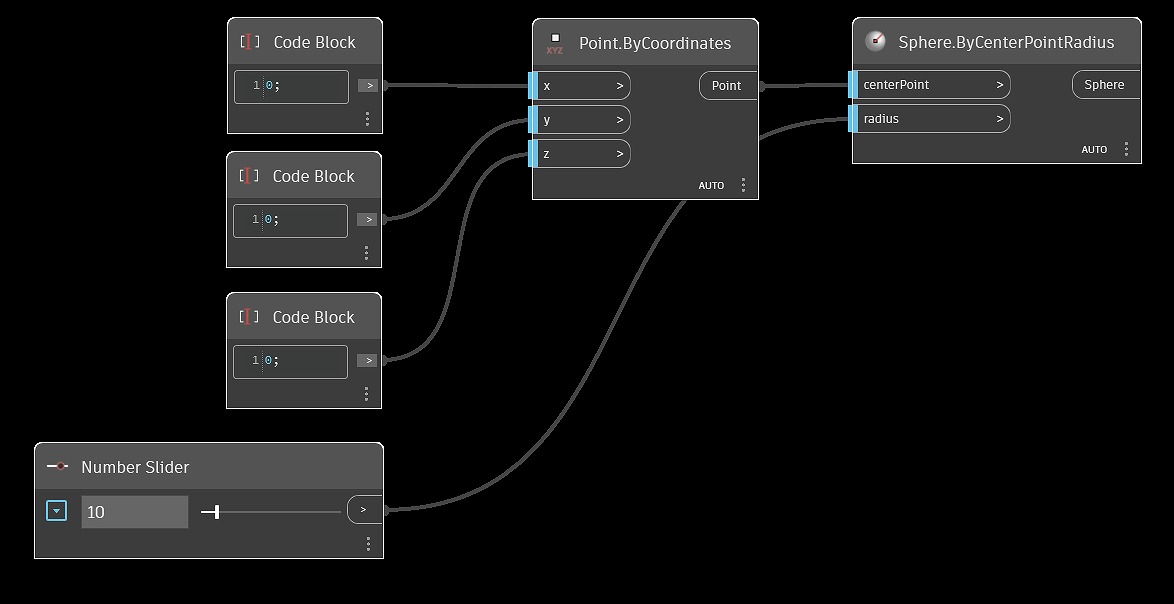
今回作成したものは、上記の通りです。
はじめてのDynamoとして、今回はここまでとします。