今回は、Power Automate Desktopのプレミアムライセンスを試用して、フローの定時処理をしてみたいと思います。
Power Automateは、クラウド上で動作するPower Automate(通称クラウドフロー)と、ローカルPC上で実行されるPower Automate Desktopに分類されます。
クラウド上で動作するPower Automateは、定時処理が実行可能なのですが、Power Automate Desktopは無償ライセンスだと定時処理ができません。
タスクスケジューラ等連携して定時処理を実行することはできますが、今回は有償のプレミアムライセンスを試用して定時処理を実行してみようと思います。
Power Automate Desktopと、クラウド上で実行されるPower Automate連携して使用することにより、より幅広い自動化のニーズに対応することが可能です。
プレミアムライセンスの試用
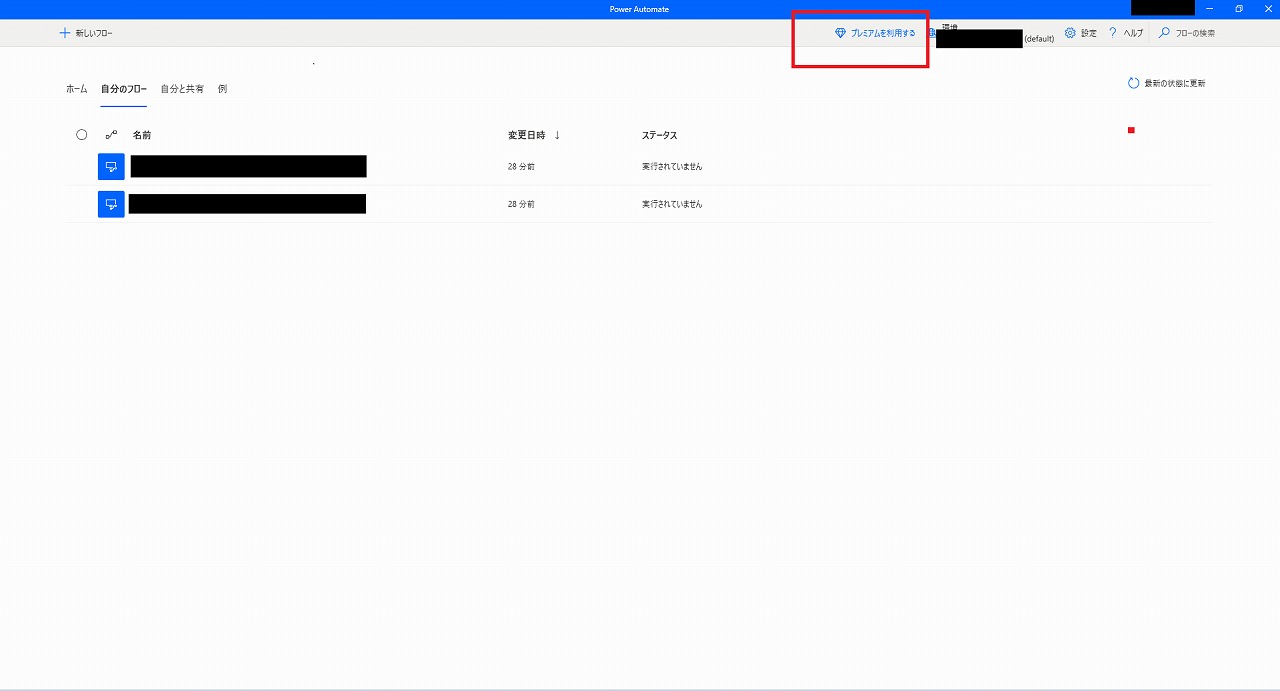
Power Automate Desktop画面上部にある、「プレミアムを利用する」をクリックします。
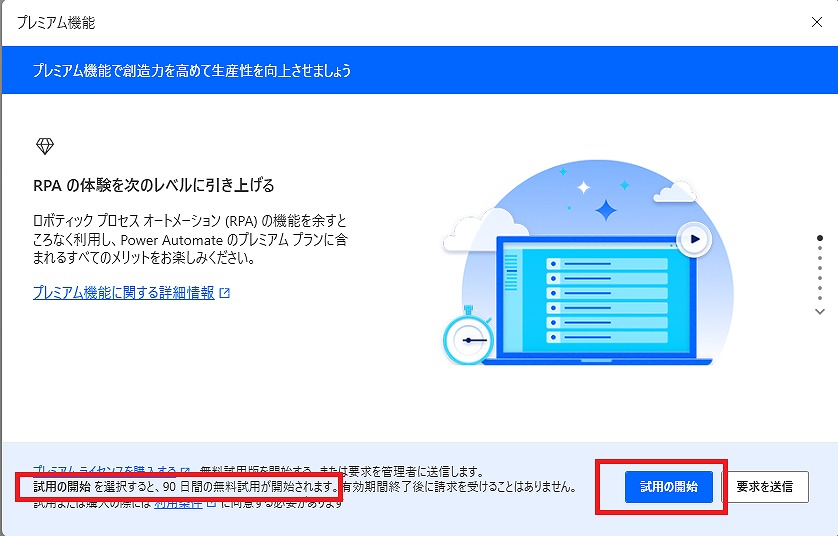
確認画面が表示されます。
90日間の無料試用ができるので、開始します。
コンピューターの設定
Power Automate Desktopのフローを、Power Automate(クラウドフロー)側から呼び出すには、 Power Automate Desktopのフローを動かすパソコンを登録する必要があります。
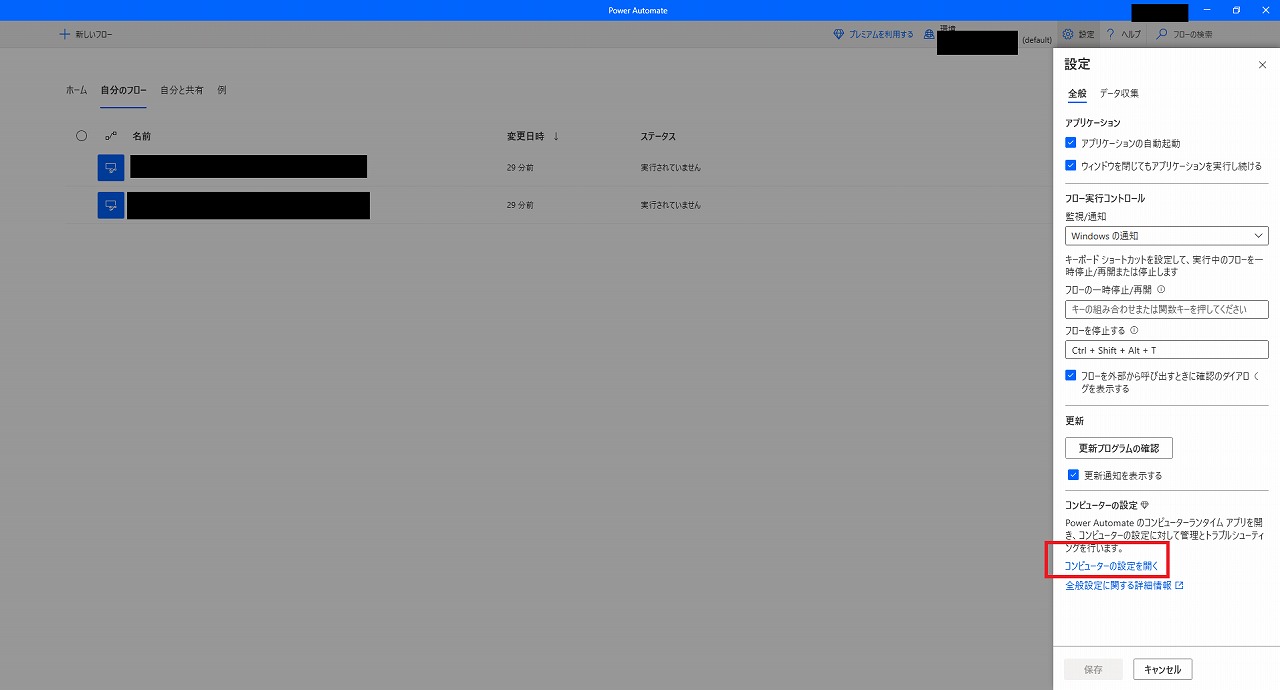
Power Automate Desktop上部にある「設定」をクリックし、「コンピューター設定を開く」をクリックします。
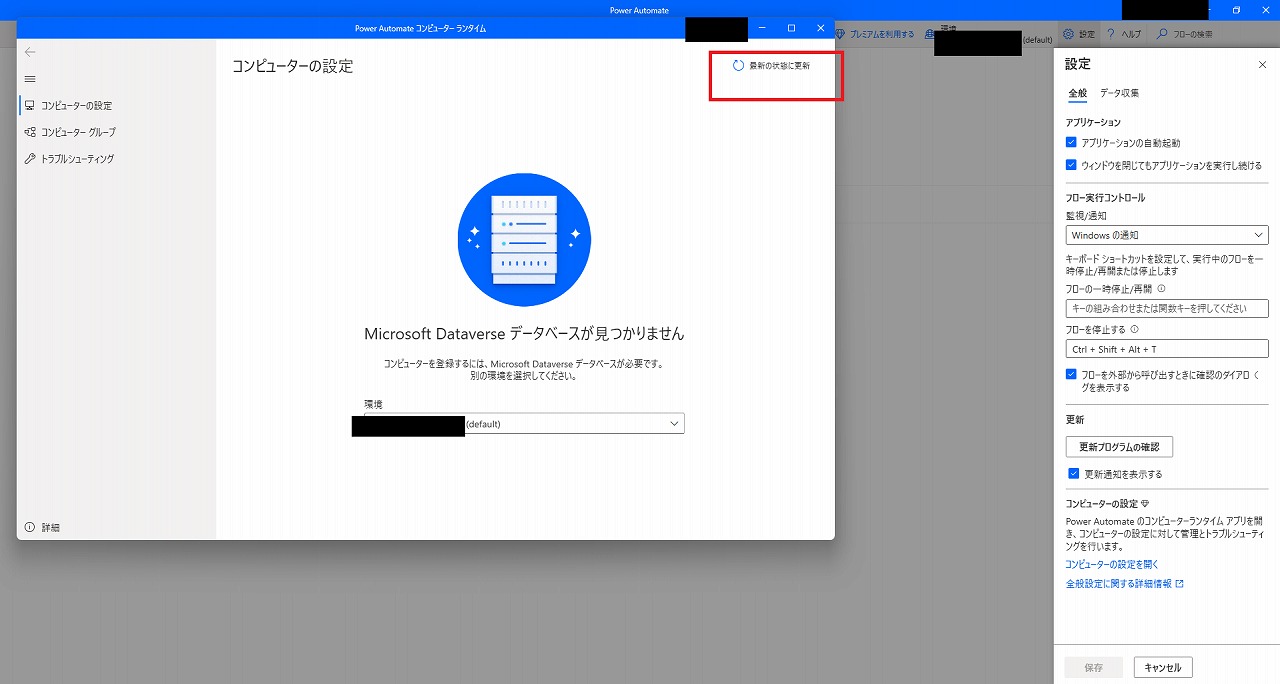
「Microsoft Dataverseデータベースが見つかりません」と出ますが、上部にある「最新の状態に更新」をクリックすると更新されました。
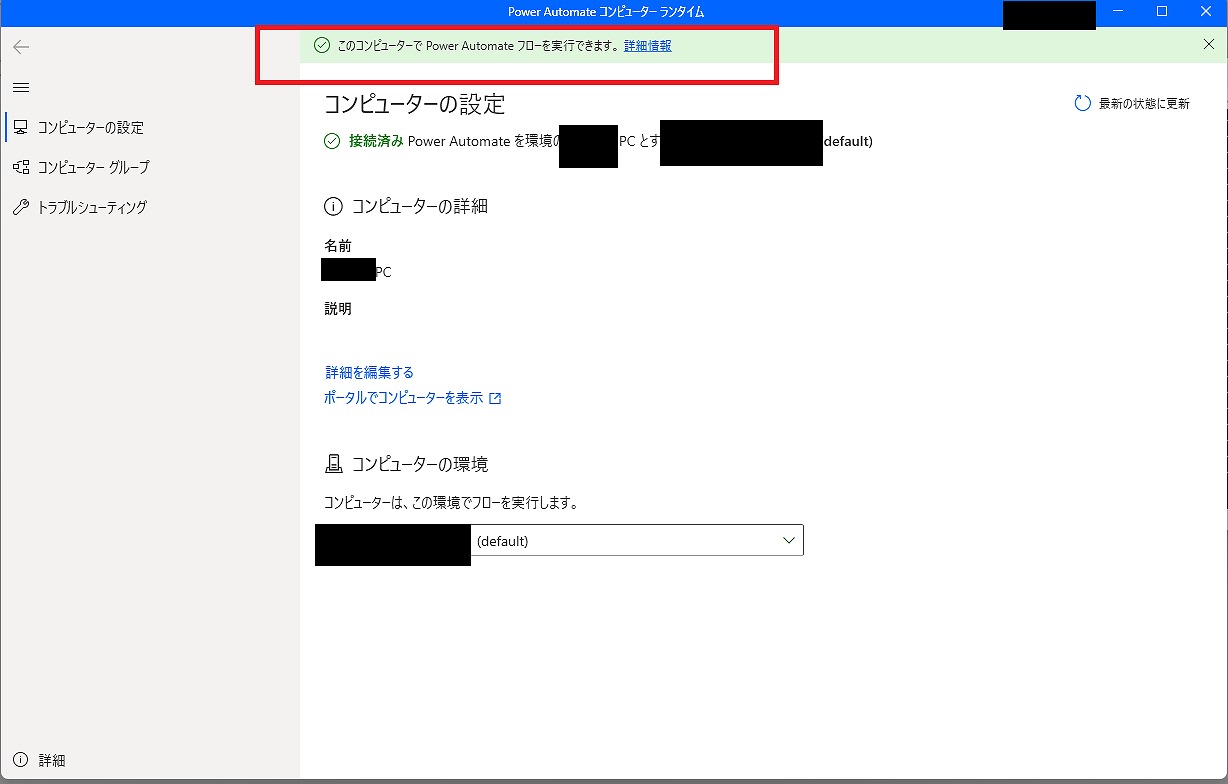
Power Automate Desktopを動かしているパソコンを指定します。
上部に「このコンピューターでPower Automate フローを実行できます」と表示されればOKです。
定時処理のPower Automate フローを作成する
今度はクラウドフロー側で、定時処理のフローを作成します。
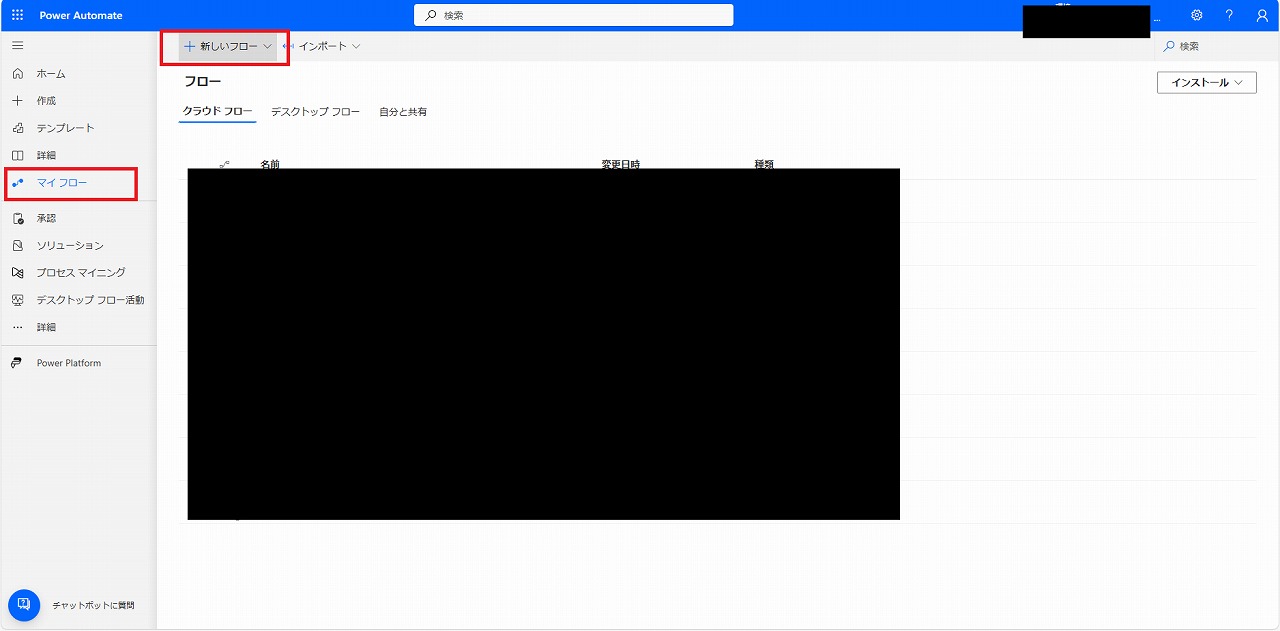
マイフローから、新しいフローをクリック。
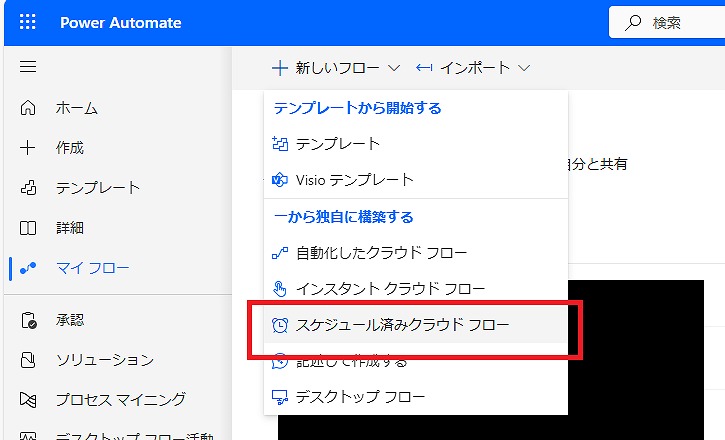
今回は定時処理のフローを作成するので、「スケジュール済みクラウドフロー」を選択。
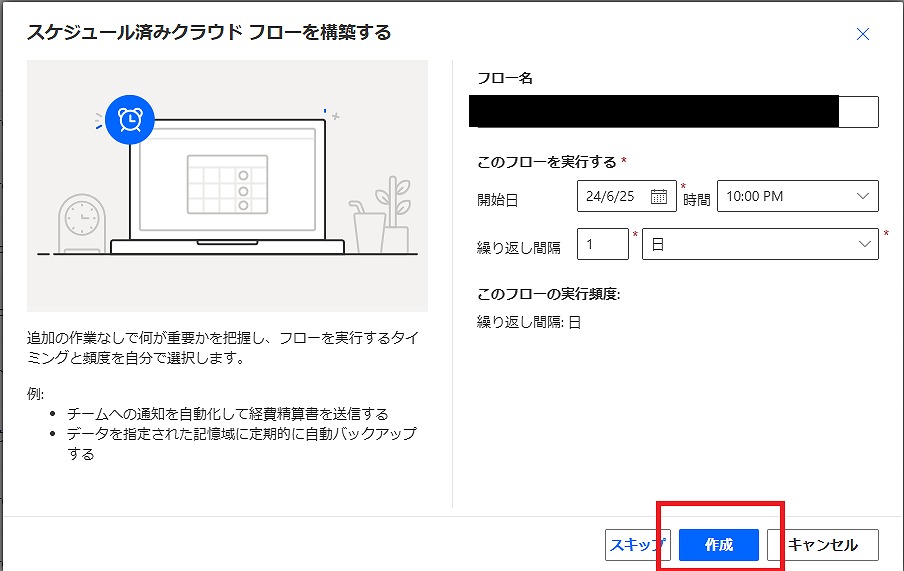
フロー名を入力後、フローの実行タイミングを指定します。
今回は、毎日22時に実行する処理を作成します。
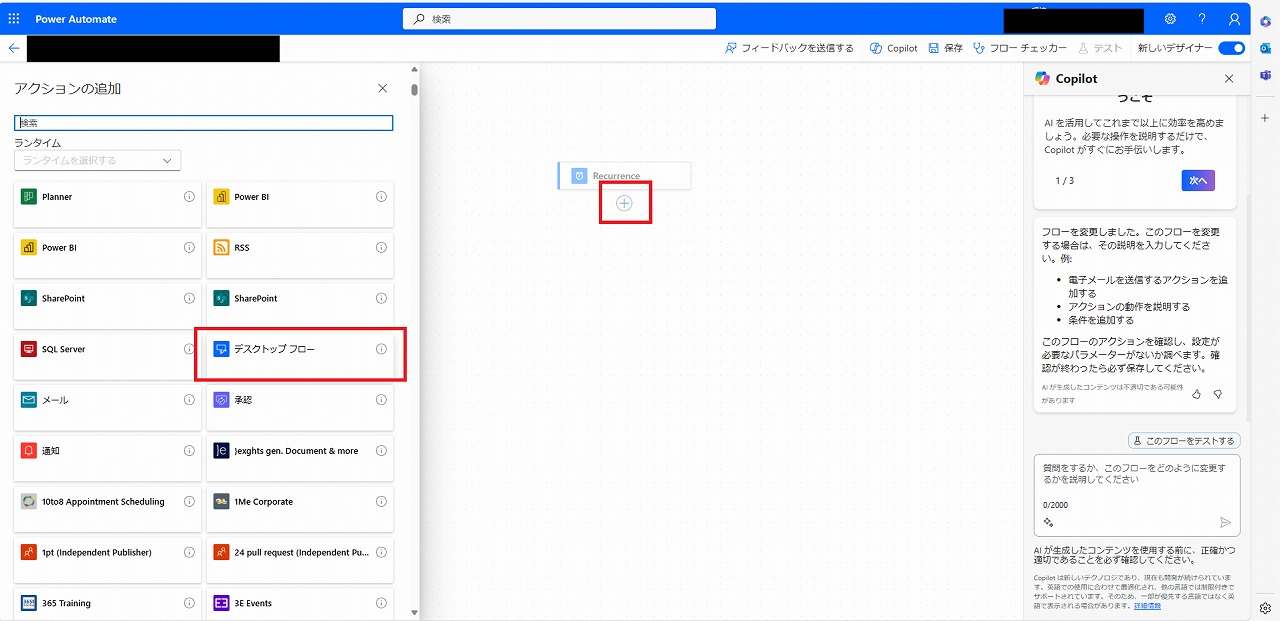
アクションを追加します。
プレミアムライセンスがあると、「デスクトップフロー」が候補として表示されるので、選択します。
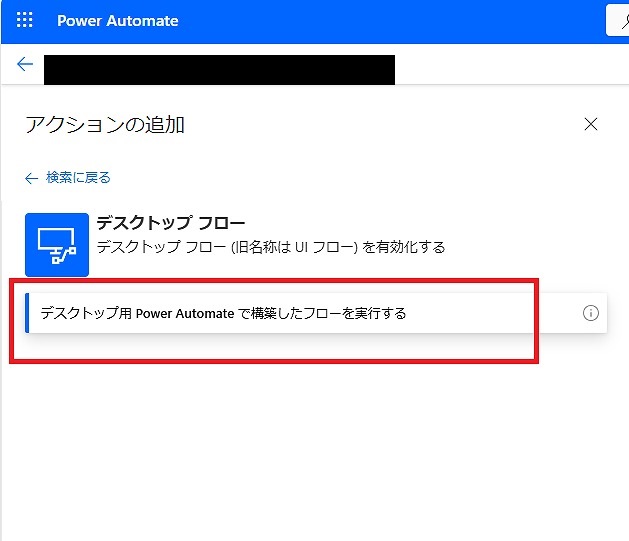
「デスクトップ用Power Automateで構築したフローを実行する」を選択。
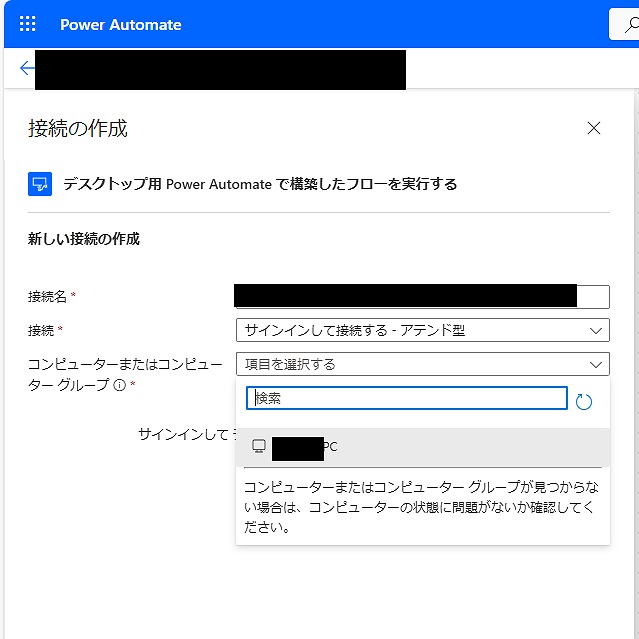
接続名はわかりやすいものを設定。
接続は、「サインインして接続する – アテンド型」を選択。
先ほど指定したコンピューターが候補として表示されるので、指定します。

接続が完了したので、試しにフローを実行しました。
無事、クラウドフローからデスクトップフローが実行され、連携ができました。
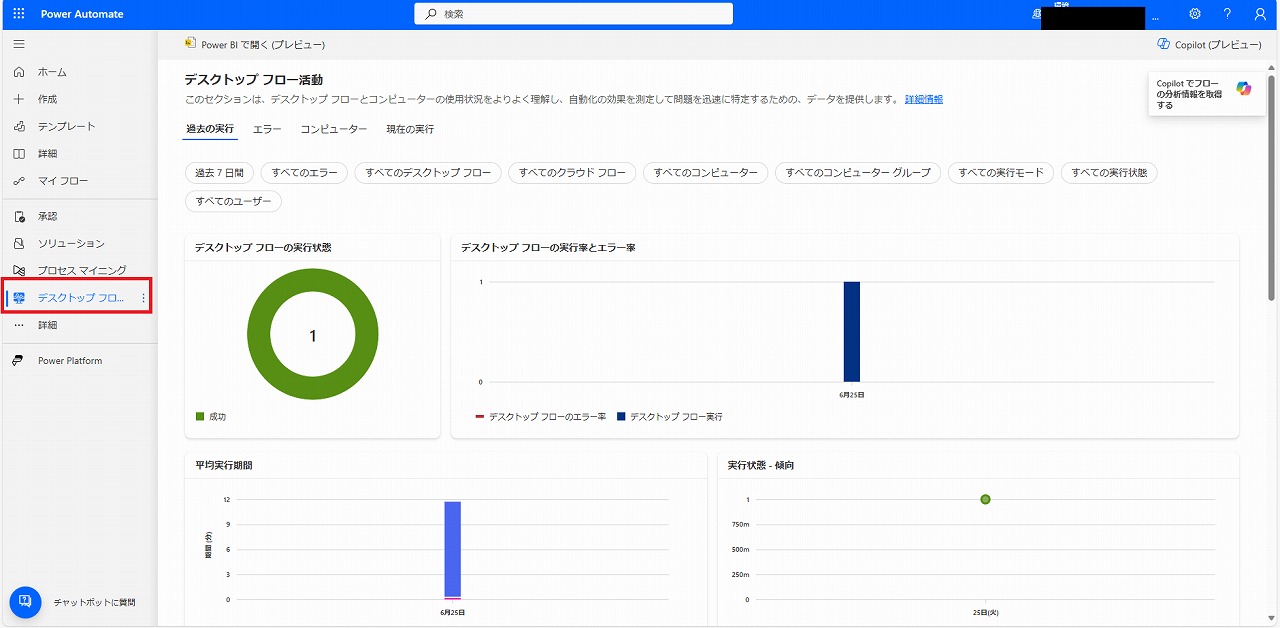
クラウド側のPower Automate画面より、デスクトップフローの実行結果を確認することができます。
やはり、標準機能で実行するほうが安心感があります。また、クラウド-デスクトップ連携により、自動化の幅が広がるのも便利だと思います。
現時点で、Power Automate Premiumは、¥2,248 ユーザー/月です。

