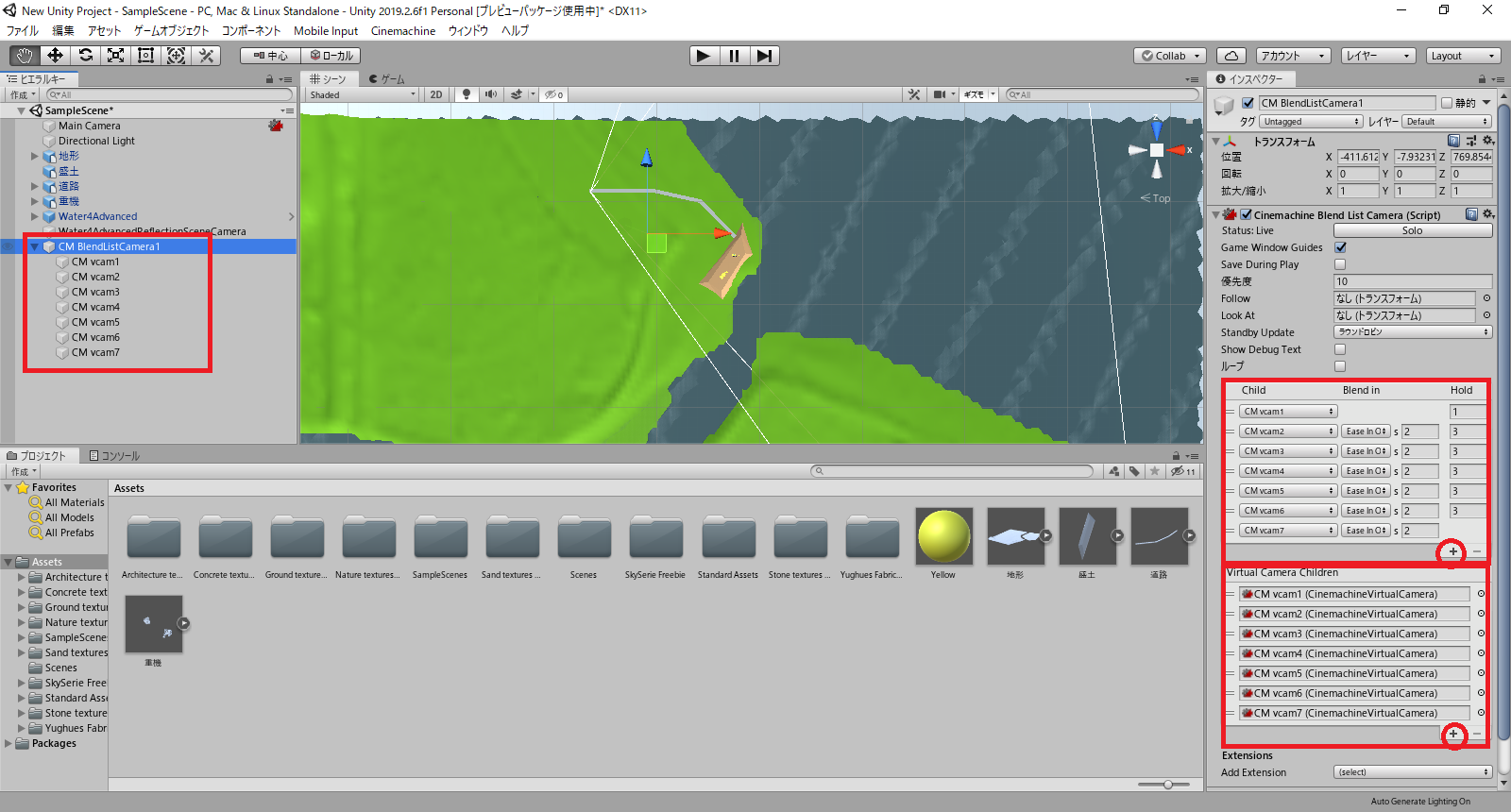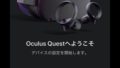前回は、Unity Recorderを用いて、360度動画を作成しました。

今回は、Unity Cinemachineという拡張パッケージを使って、フライスルー動画を作成しようと思います。
Cinemachineのインストール
Unity Recorderと同じく、Cinemachineもパッケージからインストール可能です。

上部メニューより、ウィンドウ-Pakage Managerをクリック。

Cinemachineを選択し、Installボタンを押します。
Cinemachineのインストールが完了し、上部メニューに表示されます。
フライスルー動画の作成
Cinemachineを使用すると、様々な動画を作成することができます。
公式サイトには様々な事例が挙げられています。
今回はサンプルとして、フライスルー動画を作成しようと思います。

上部メニューから、Cinemachine-Create Blend List Cameraをクリックします。
Blend List Cameraは、複数の子カメラを作成することができ、それを順番に切り替えて撮影したり、つなげて撮影したりできるものです。
今回はフライスルー動画なので、つなげて撮影します。

Create Blend List Cameraを押すと、ヒエラルキーに「CM Blend List Came」というオブジェクトが作成されます。
▲をクリックすると、紐づく子カメラが表示されます。

初期状態では、CM vcam1とCM vcam2という二つのカメラが登録されています。

子カメラは、「CM Blend List Came」のインスペクターより増やすことができます。

追加したカメラの位置を保持したり、遷移したりするスピードを変えることができます。

子カメラのインスペクターで、カメラの位置・レンズの視野などを変更することができます。
Look at や Followにほかのオブジェクトを登録することで、追従したり視点を合わせたりすることも可能です。
GameViewを再生し、微調整を行い完成です。
フライスルー動画を録画
動画が完成したら、録画を行います。

これと同じように、Unity Recorderを使用します。

フライスルー動画は360度ではないので、Captureを「Game View」に変更し、Output Resolutionを「4K」に変更しました。

上記の設定で録画を行いました。
テストとして、フライスルー動画を360度で録画します。

設定はこの通りです。
完成動画
実際に作成した動画です。
まずは、通常のフライスルー動画です。
4Kで作成したので、画質はいいです。

Youtubeの画質の設定でも、4Kで表示されていることを確認しました。
続いて、360度フライスルー動画です。
固定時の360度動画同様、画質の悪さが気になります。
また、向きがおかしいまま遷移する点も気になります。
360度動画に関しては、まだまだ改善すべきポイントも多いので、今後も検証を続けていこうと思います。