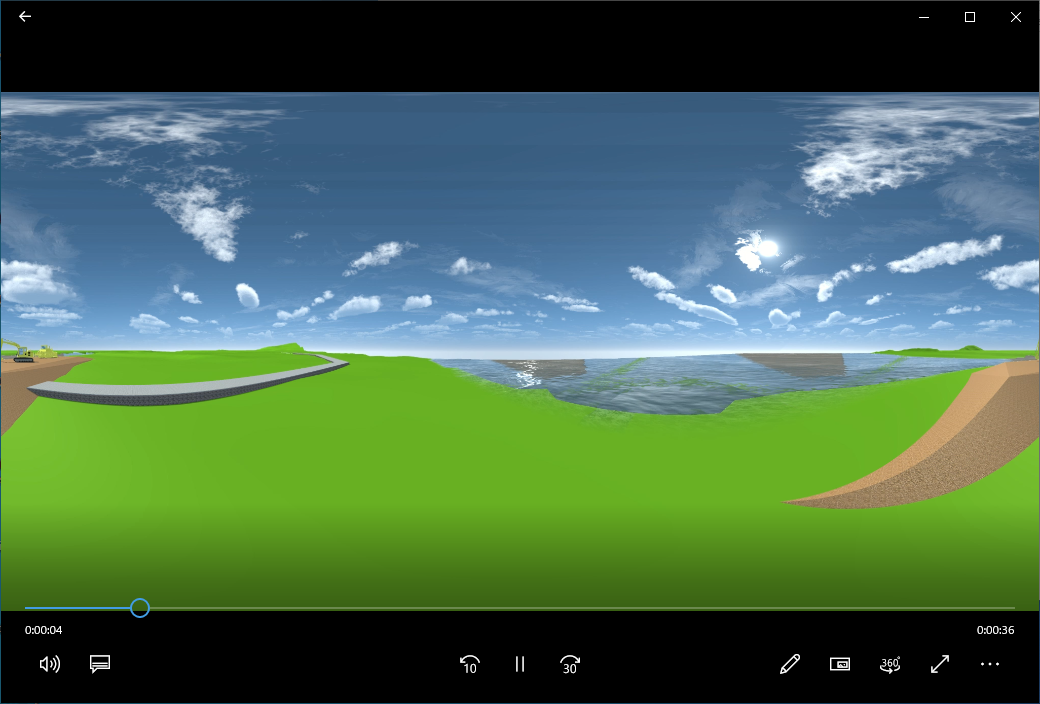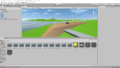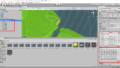Unityを使用して簡単なVRデータを作成しました。

今回は、「Unity Recorder」というUnityの拡張パッケージを利用して、作成したVRデータの360度動画を作成しようと思います。
Unity Recorderのインストール
いつもの通りアセットストアから…と思っていたのですが、アセットストアにあるUnity Recorderは、Unityのバージョンが2019以降は動作しないようです。

Unityのバージョン2019以降は、Package化されているものを使用します。

上部メニューより、ウィンドウ-Package Managerをクリック。

パッケージの一覧が出ますが、「Unity Recorder」はPreview版のようなので、「Advanced」から、「Show preview packages」をクリックします。

一覧にUnity Recorderが表示されるので、選択してInstallボタンをクリックします。
インストールが完了します。
メインカメラの場所を変更
Unity Recorderは、設置されたカメラの映像を録画します。
今回は、プロジェクトにデフォルトで設定されている「Main Camera」を使用します。

初期状態では離れた場所にあったので、インスペクターウィンドウのトランスフォーム内の位置・回転・拡大/縮小の値を変更して、適した場所に移動します。

盛土の上から重機の見える方向へ変更しました。
360度動画の録画
Unity Recorderで、360度動画を録画します。
Unity Recorderのコントロールウィンドウを表示します。

上部メニューより、ウィンドウ-一般-Recorder-Recorder Windowをクリック。

ウィンドウが表示されます。「+Add New Recorders」をクリックします。

今回は動画を撮影するので、「Movie」を選択します。

動画の設定を行います。
File Nameに適宜ファイル名を設定し、パスで保存場所を確認します。
360度動画を録画するので、Captureで「360 View」を選択します。
Sourceは、先ほど位置を調整した「Main Camera」を指定。
360 View Output Cube Mapは、デフォルトは縦長の値になっているので、横長の値に変更します。
最後に、Stereoのチェックを外します。

設定が終わったので、録画を開始します。
上部の「START RECORDING」をクリックすると始まります。

しばらくしてから、「STOP RECORDING」で録画の終了です。
動画ファイルは、パスで表示された場所に保存されています。
360度動画用メタデータの追加
録画した動画を確認します。

360度ではなく、通常の動画として再生されてしまいます。
動画プレイヤーに、「この動画は360度動画です」ということを明示するメタデータ(情報)を付与する必要があります。
メタデータの付与については、以下のヘルプを参考にしました。

ステップ2:アップロードの準備を開きます。

360 Video Metadataアプリへのリンクがあるので、クリックします。

Githubのページが表示されるので、下の方にあるAssetsのうち、OSに該当するzipファイルをダウンロードします。
今回は、Windows10で作業しているので、360.Video.Metadata.Tool.win.zipをダウンロードしました。

ダウンロードしたzipファイルを展開しexeファイルをクリックすると、ツールが起動します。
まずは、Openボタンをクリックします。

先ほど作成した動画ファイルを指定し、開くをクリックします。

続いて、Inject metadataボタンをクリックします。

場所・ファイル名を指定し、保存して完了です。
実際のデータ
作成した360度動画をYoutubeにアップロードしました。
アップロードはできましたが、画質の悪さなど改善すべき点は多いです。
今後も検証していこうと思います。