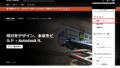360度カメラ「Insta360 X3」を購入したので、開封からセットアップの様子をご紹介いたします。
開封
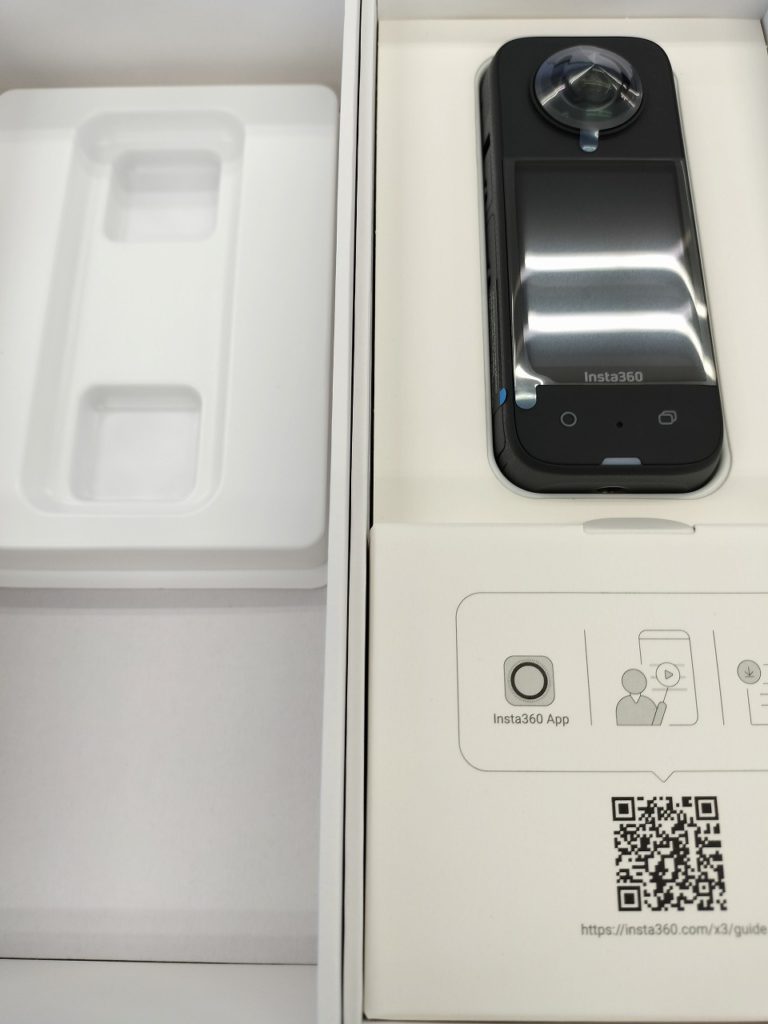
開封すると本体がお目見えしました。
その下に、アプリケーションとガイドの紹介が表示されています。

内容物は以上の通りです。
アプリのインストール

まずは接続する端末を用意し、それにInsta360のアプリを入れます。
カメラ単体でも操作は可能ですが、スマートフォンやタブレットにこのアプリをインストールすることにより、端末とスマホを連動してカメラを操作することも可能になります。
セットアップ
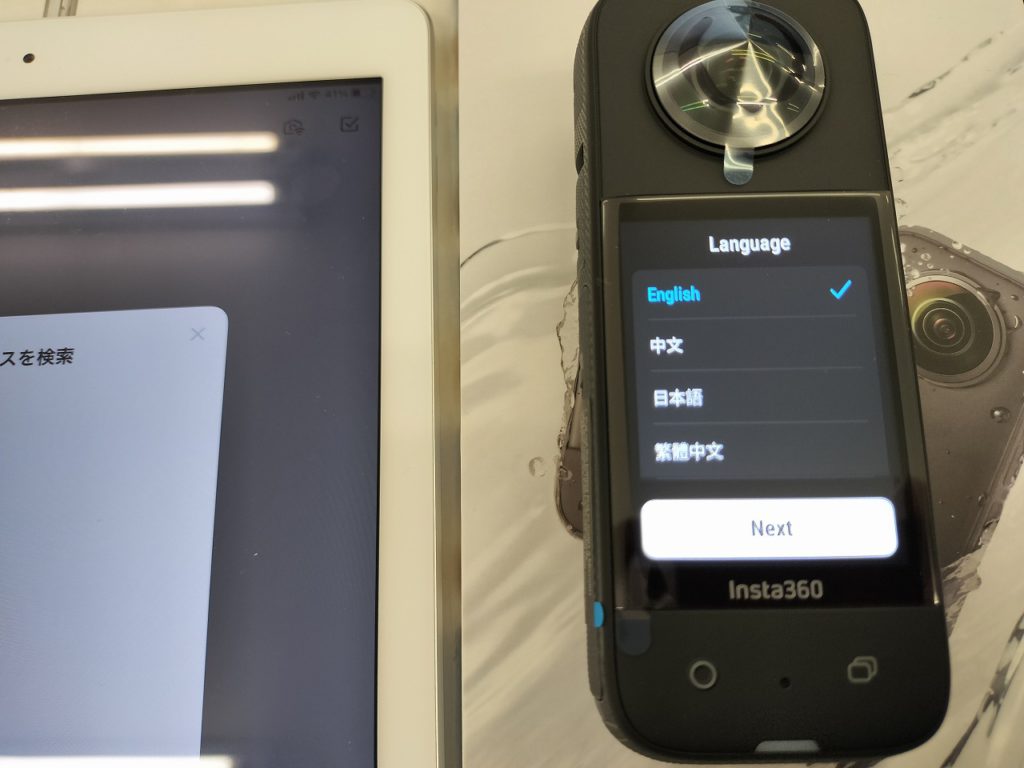
端末とアプリを用意したのち、本体を起動します。
最初に「充電が必要かな?」と思ったのですが、初期状態からある程度充電された状態となっていました。
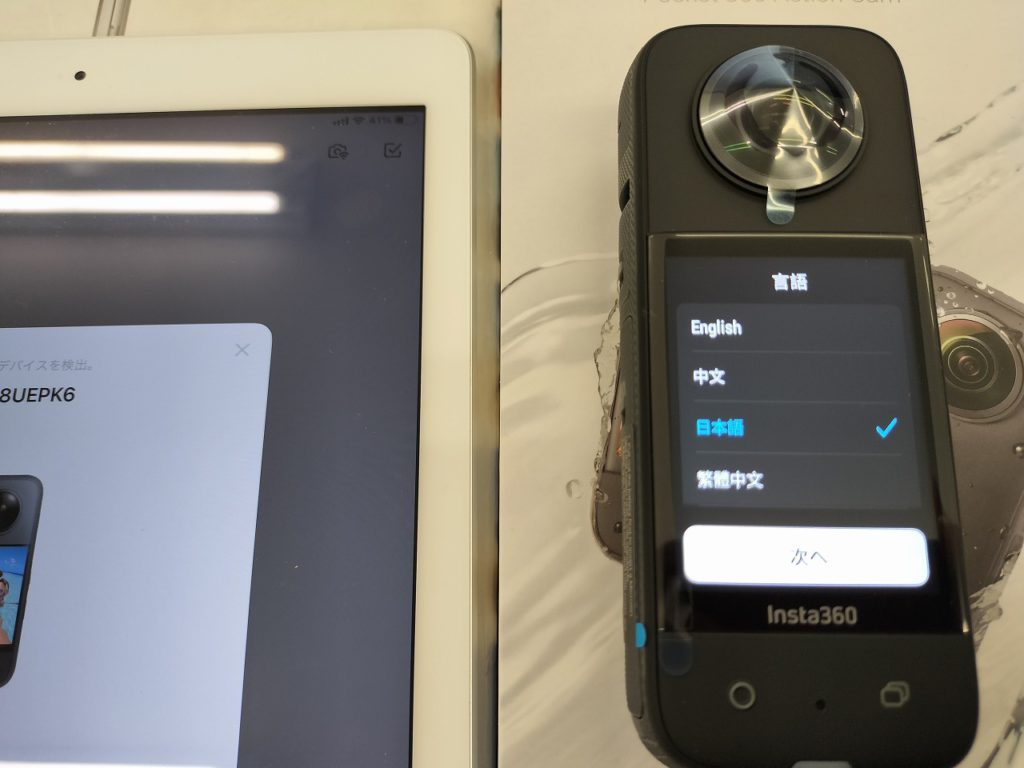
最初に言語を聞かれるので、「日本語」を選択して「Next」をクリックします。
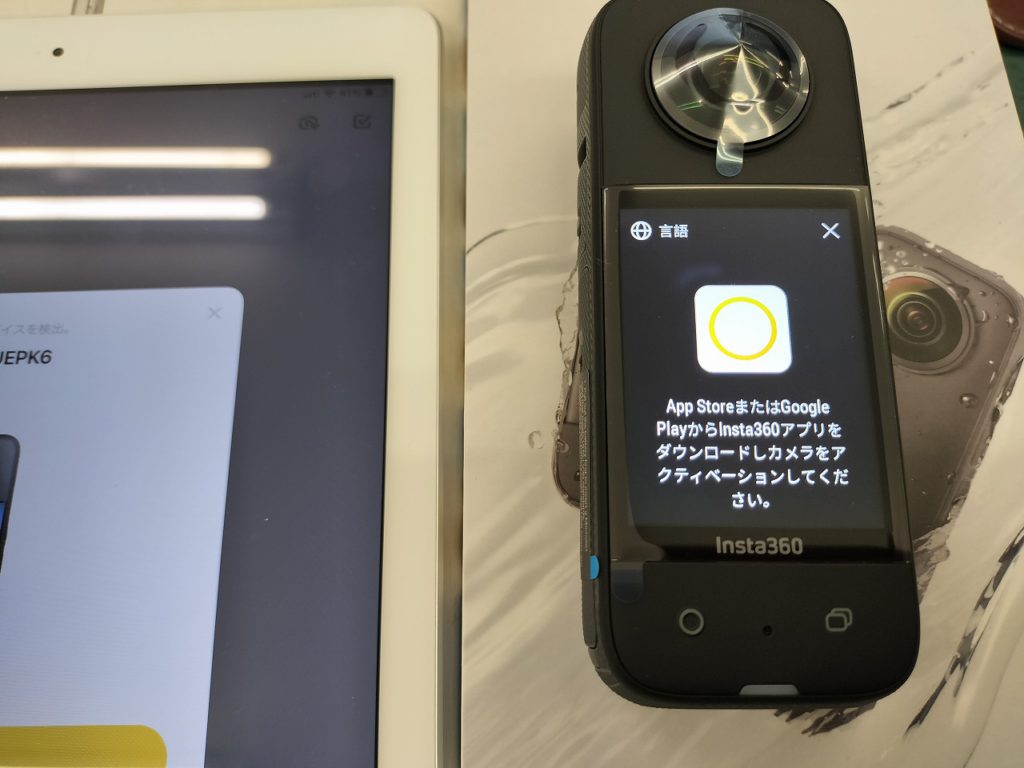
Insta360アプリを要求されます。
アプリと端末を連動させることにより、アクティベーションができます。
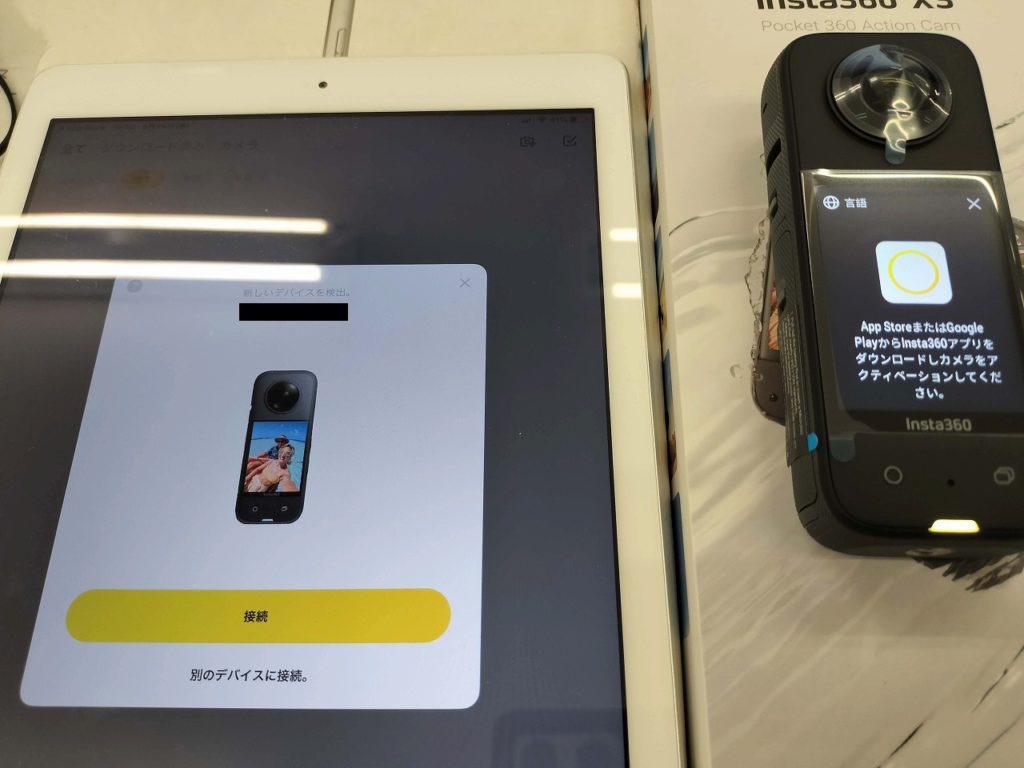
アプリの指示通り進めると、デバイスとの接続画面に遷移します。
「接続」をクリックします。
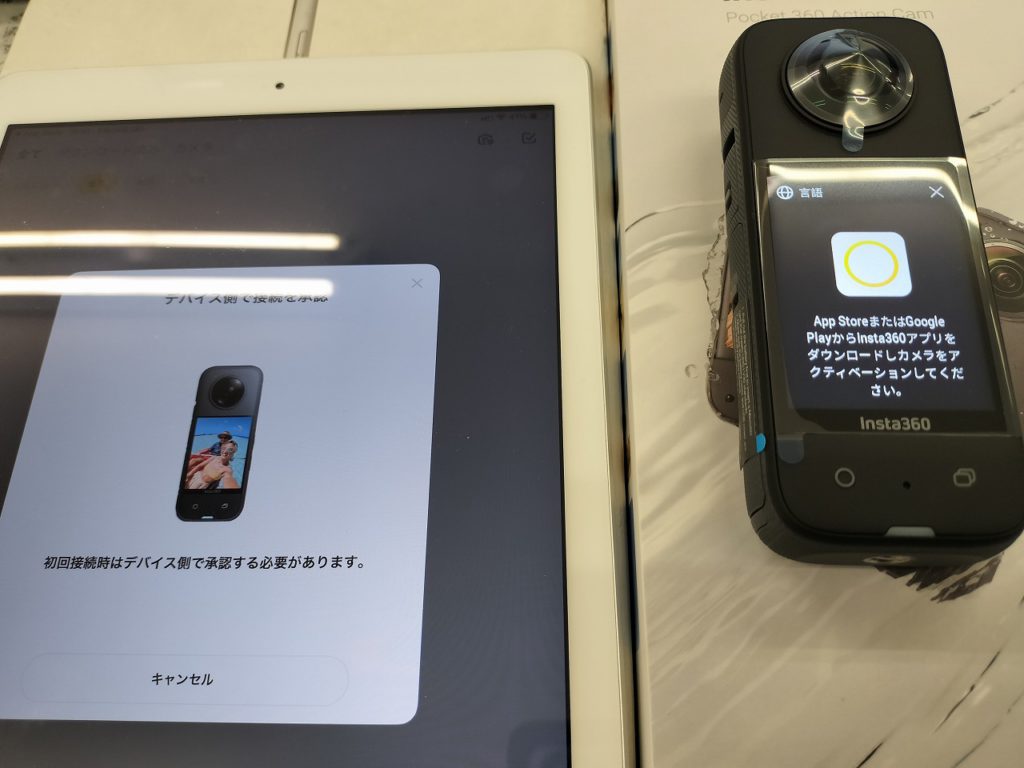
アプリ側で接続を確認すると、「デバイス側で接続を承認」するよう指示が出ます。

デバイス側でも接続の可否について聞かれました。
承認を選択します。
ファームウェアアップデート
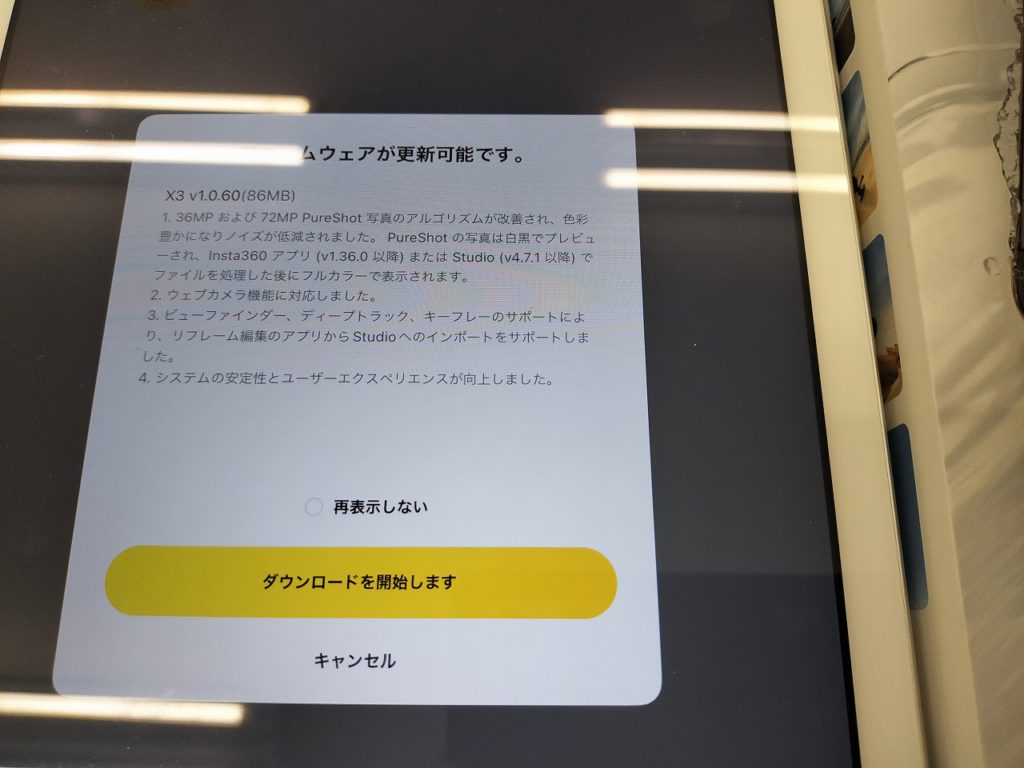
接続が完了しましたが、デバイスのファームウェアアップデートを促されます。
デバイスとWi-Fi接続しているので、Wi-Fiを使ってダウンロードできないのが気になりますが、それほど大容量ではないと思うので「ダウンロードを開始します」を選択しました。
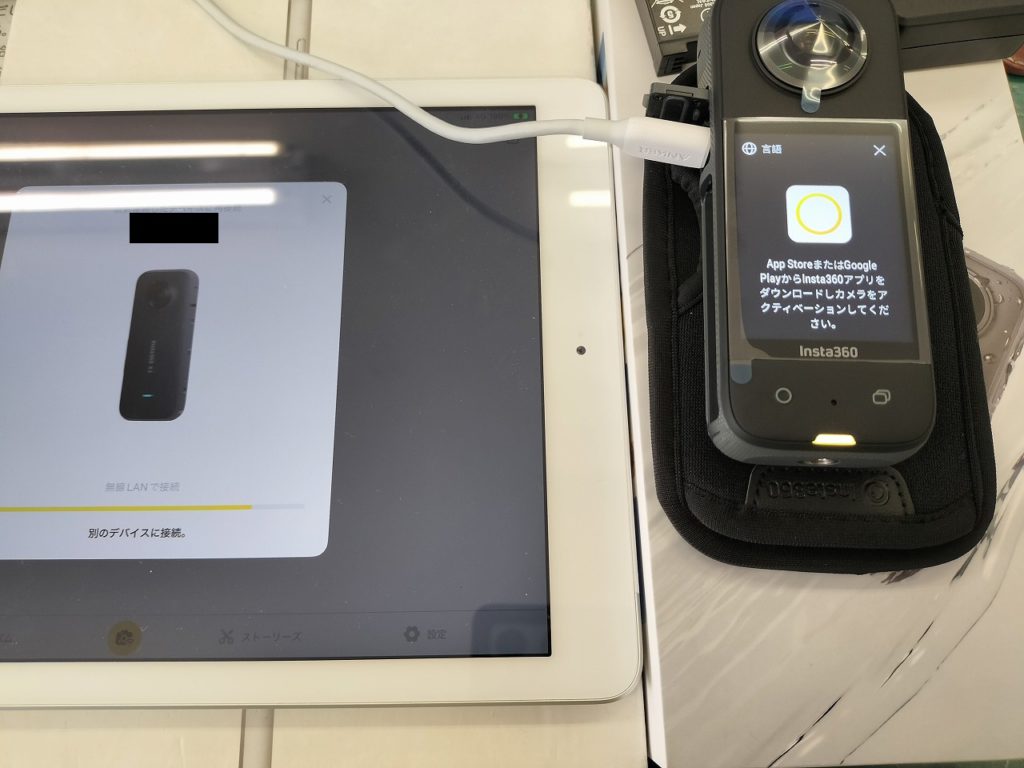
時間がかかりそうで、充電が不安なため、端末にUSB-TypeCケーブルを接続しました。
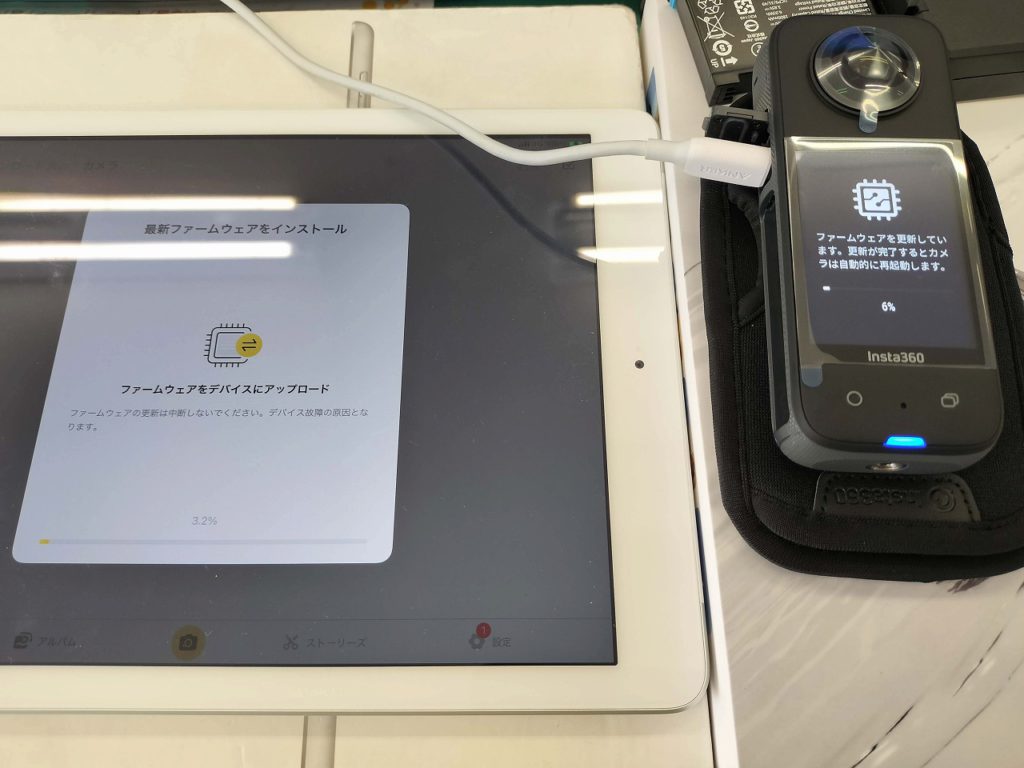
ダウンロード終了後、最新ファームウェアのインストールがはじまりました。
タブレットからファームウェアをデバイス側にアップロードしています。
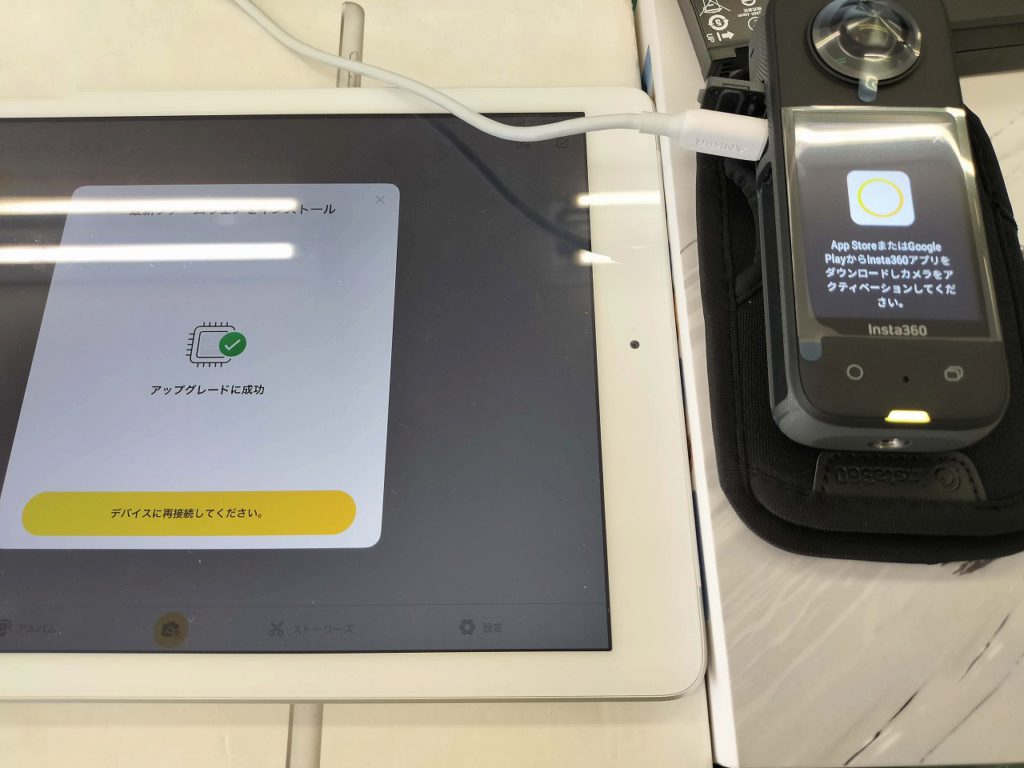
デバイスのファームウェアアップデートが完了しました。
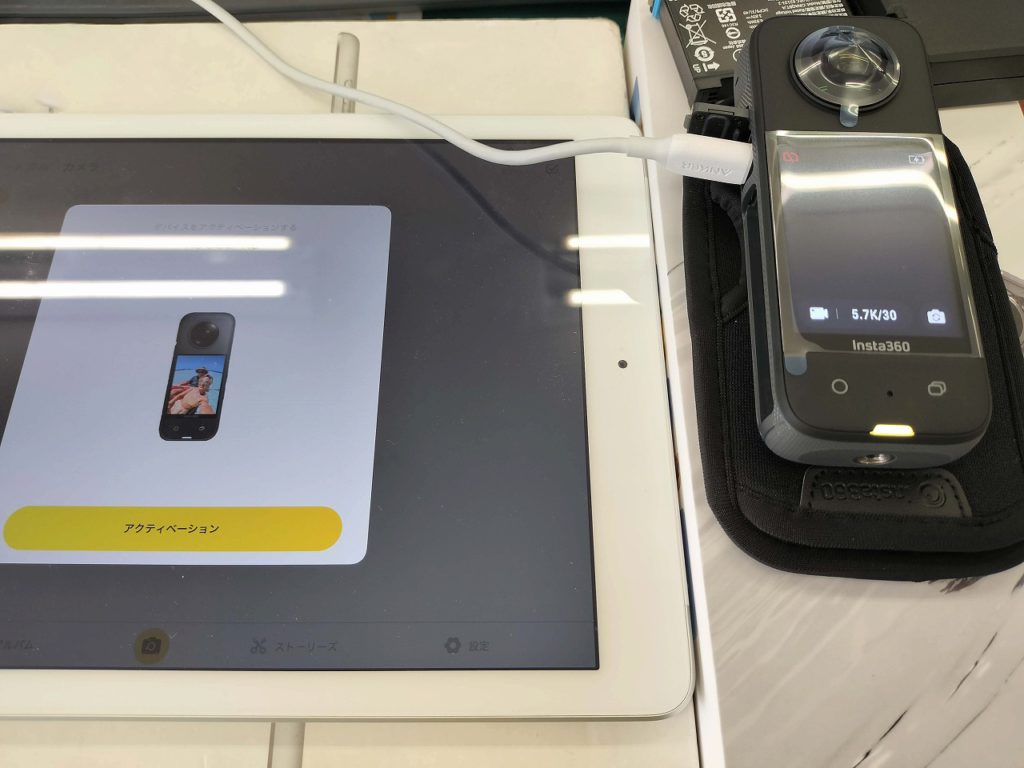
アップデートが完了したので、アクティベーションを促す画面が出ました。
「アクティベーション」をクリックします。
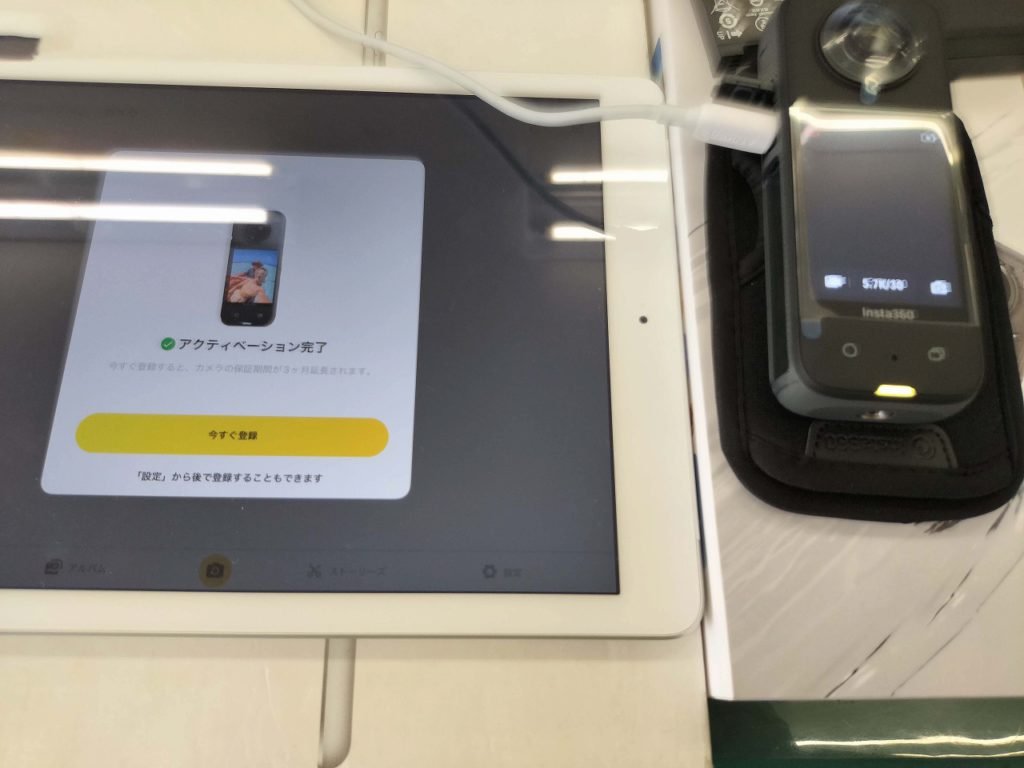
指示通り進めると、アクティベーションが完了しました。
保証等を受けるには、「Insta360アカウント」が必要なようなので、「今すぐ登録」を選択します。ただ、あとから登録することもできるようです。
サインアップ
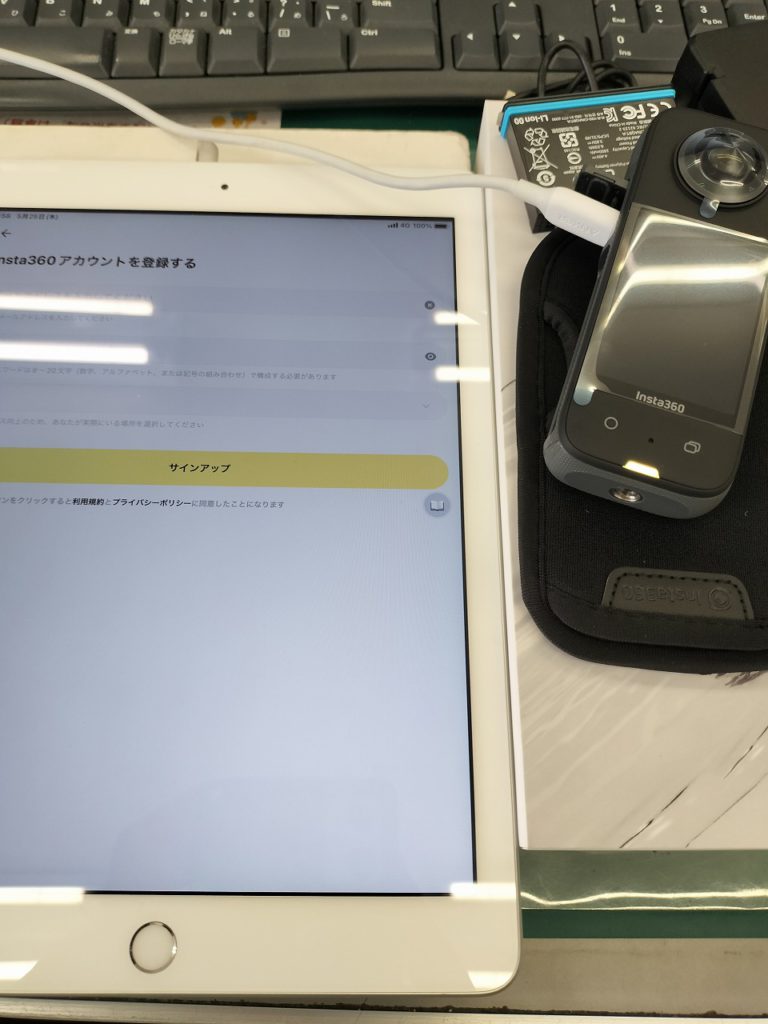
Insta360アカウントの登録画面が表示されるので、適宜入力してサインアップを行います。
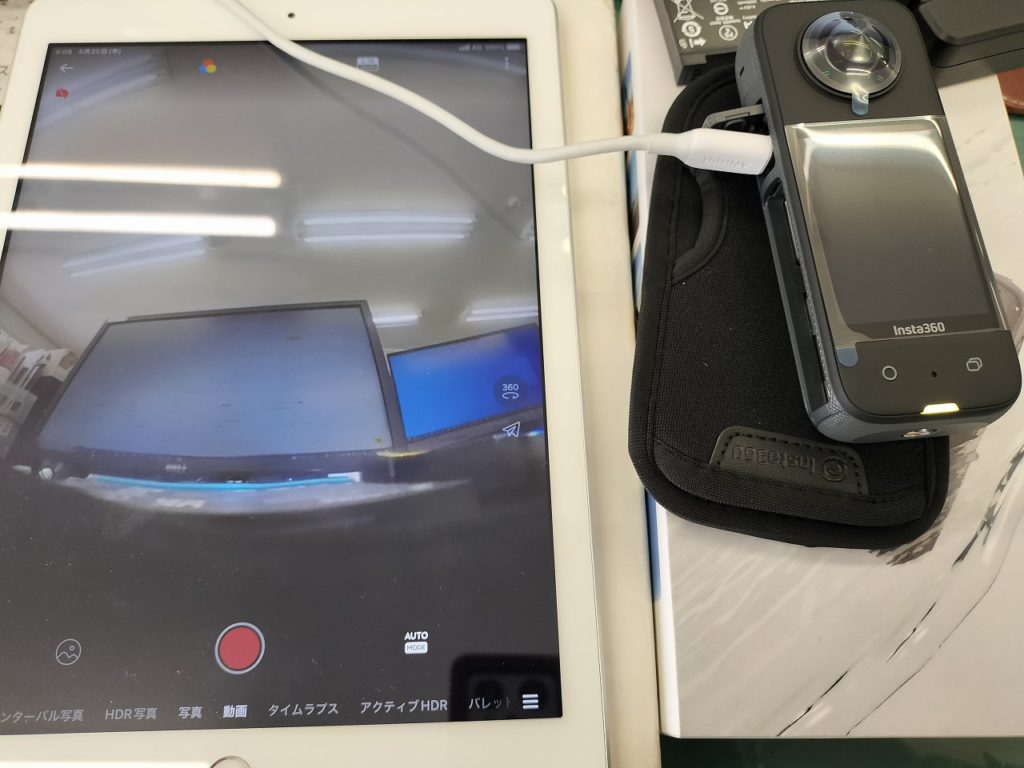
セットアップが完了し、撮影可能な状態になりました。
上の写真は端末で撮影している映像を、タブレットのInsta360アプリで表示している状態です。
このように、スマホやタブレットで撮影中の映像を見ながら端末を操作することができます。
バッテリー交換


バッテリーの交換は、画面が見える側からみて、左側から可能です。
SDカード交換

SDカードはバッテリーを外した部分から交換が可能です。
マイクロSDカードです。
デバイスの充電

充電も、画面が見える側からみて、左側側から可能です。

USB Type-Cケーブルにより充電が可能です。
購入したもの

替えのバッテリーやSDカード、ケースや自撮り棒も併せて購入しました。
これから、現場等での撮影に活用していこうと思います。