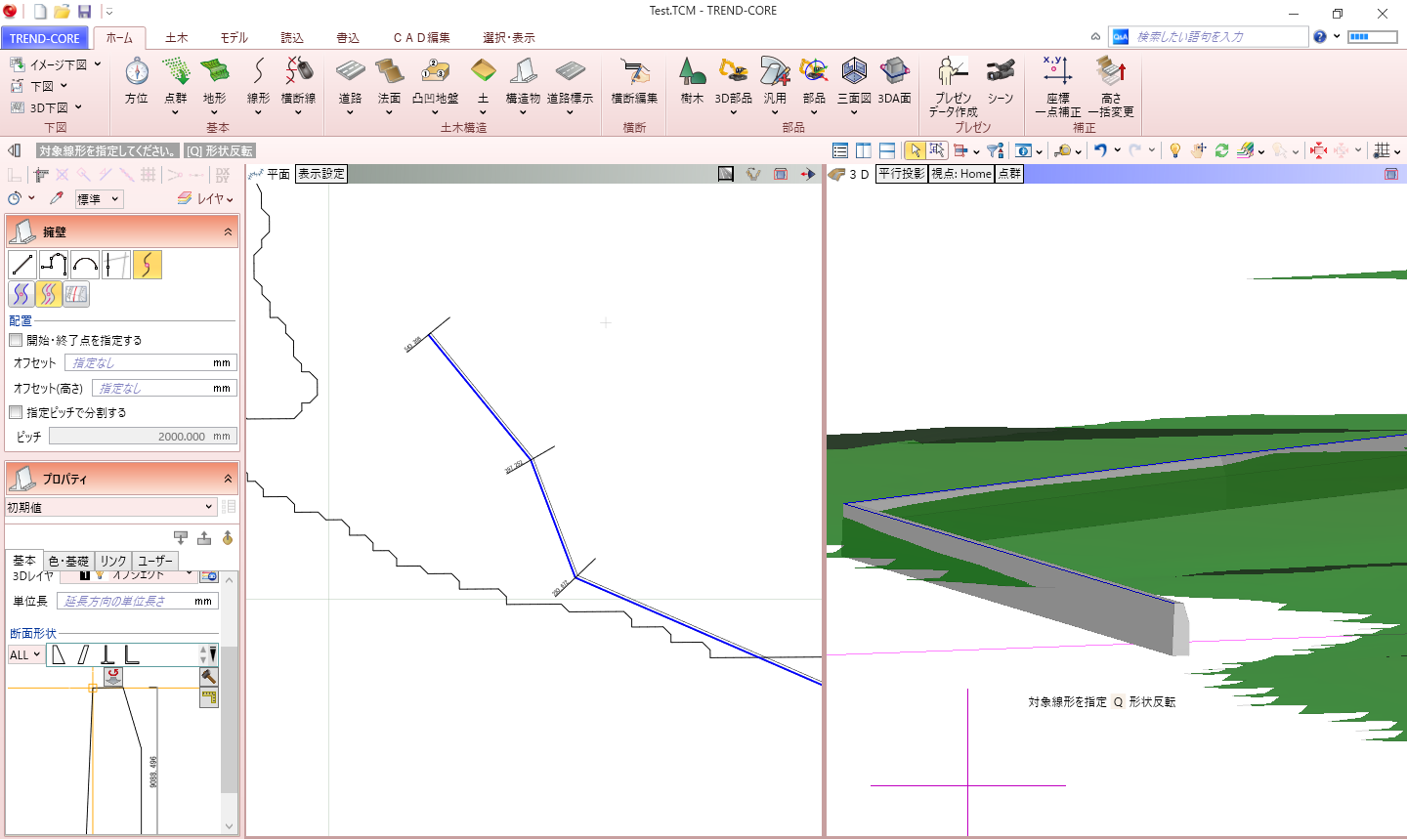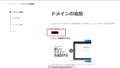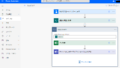TREND-COREに、標準断面・平面図を他CADデータを取り込み、線形に沿って構造物を配置します。
平面図を下図として取り込み

他CADで作成した平面図を、TREND-COREに下図としてインポートします。
取り込み後は、2点補正で縮尺と方角を合わせました。
下図取り込みは、以下をご参考ください。
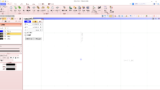
標高タイルで地形情報取得

続いて、標高タイルを取り込み、地形の概要を表示します。
読込-標高タイルで該当する地形を指定しました。

2D平面部の下図が見えにくいので、「表示設定-2D色を有効にする」のチェックを外します。
標準断面図の取り込み

他CADで作成した標準断面図をTREND-COREに取り込みます。
「土木-図面管理」をクリックします。

図面管理画面で「取込」をクリックします。

今回はV-nasで作成した図面を、SXF(.p21)で保存したものを取り込みます。

図面の取り込みができました。

平面図と同じく、縮尺が1/1ではないので縮尺設定を行います。

今回は2点間の距離から縮尺を計算します。

既知の2点を指定し、その距離を入力します。
これで断面図の取り込みは完了です。
線形の入力
続いて、下図として取り込んだ平面図上の線形をTREND-COREに取り込みます。

「ホーム-線形」をクリックします。

今回は下図を参照して入力するので、道路参照-下図参照をクリックします。

下図の線形を選択すると、一部赤色に変わり指定できます。
この際に、線形のすべてが赤色にならなくても大丈夫です。

指定後、始点側・終点側を指定します。

下図参照の検索が終了したので、OKをクリックします。

自動的に線形が取得されます。
問題がなければ、Enterで確定します。繋げたい線がある場合は、追加の線を指定します。

始終点の指定をするので、「はい」をクリックします。

始点を指定してEnterで確定します。

続いて、終点を指定してEnterで確定します。

「銃弾線形を設定しますか?」で「はい」をクリックします。

縦断線形編集画面で、各変化点の高さを指定します。
指定後、「OK」をクリックします。

TREND-CORE上で線形が作成されました。
標準断面図をもとに構造物を作成する
インポートした標準断面図をもとに、構造物を作成します。

ホーム-構造物-擁壁をクリックします。

一般的な擁壁の断面が表示されますが、今回は取り込んだ図面より作成するため、「形状作成」をクリックします。

擁壁断面形状作成画面で、既存の断面形状を削除します。

デザイン-変換をクリックします。

取り込んだ標準断面図を指定し、「OK」をクリックします。

「デザイン-形状」をクリックします。

図面を下図としてトレースします。

配置基準点を指定します。
この基準点をもとに、線形上に配置されます。
閉じるボタンを押すと、保存する旨メッセージが出るので、保存します。

作成した断面形状が表示されます。
作成した断面形状で線形上に構造物を配置する
作成した断面形状で線形上に構造物を配置します。

今回は線形上に配置するので、道路参照-線形参照を指定します。

作成した線形をクリックすると、各点高を指定できます。
線形の高さのままにします。

線形に沿って、指定した断面形状の構造物を配置することができました。
線形の変更
作成した線形が少し低かったため、修正します。

線形を選択し、「縦断線形」をクリックします。

折れ点高を変更します。

適用することで、擁壁の高さも変更されます。