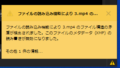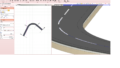以前、TREND-COREで「国土地理院 基盤地図情報 基本項目から宅地を作成」しました。
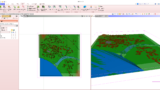
今回は、TREND-COREで「地理院地図のオルソ画像(航空写真)」を取り込み、地形に貼り付けリアリティのある3D地形モデルを作成します。
基盤地図情報をもとに地形作成
前回と重複する内容になりますが、国土地理院の基盤地図情報を読み込み、地形データの作成を行います。

メニューより、「読込-基盤地図情報」をクリック。

事前にダウンロードしておいた基盤地図情報データをzip形式のまま選択します。
基盤地図情報の取得の仕方は、前回の記事をご覧ください。
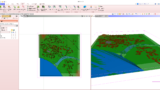

該当する平面直角座標系の系番号を指定します。
今回は札幌近郊のデータなので「12系」を選択します。

読み込むデータを指定します。
地形、道路、水部、建物すべてを選択しました。
また、今回は建物の表示色を変えたいと思います。
下部にある設定ボタンをクリックします。

取り込む範囲を指定します。
また、設定ウィンドウで建築物の表示色を変更しました。

データの取り込みが完了しました。
2D画面ではわかりにくいので、3D画面も並べて表示します。
上部にあるボタンをクリックします。

3D表示すると、地形や建物などのデータが3Dで確認できます。
地形に地理院地図のオルソ画像(航空写真)を張り付ける
ここからが本題となります。
取り込んだ地形データに、地理院地図のオルソ画像(航空写真)を貼り付けます。

地形データを選択し、地形プロパティより「色」タブの「画像貼り付け」をクリックします。

画像貼り付け画面で、「地理院地図から」を選択します。

貼り付ける地図を選択します。
今回は「写真(オルソ画像)」を選択します。
その他、標準地図や空中写真なども貼り付けることができます。
解像度は「自動」として、平面直角座標系の系番号を指定します。

国土地理院コンテンツ利用上の注意を確認し、規約に同意します。

貼り付ける画像が地形とあっているかを確認し、「OK」をクリックします。

地形データに国土地理院のオルソ写真が貼り付けられました。
リアリティを出すために地形データに色々と作りこむのは大変ですが、オルソ画像の貼り付けであれば簡単にできます。