「Microsoft Teamsを使用しているが、起動時に自動で画面を開きたくない。ただし、メッセージの受信は通知してほしいので、起動と同時タスク常駐はしてほしい。」という社内要望がありました。
Teamsをインストールして使用していると、初期状態ではPCの起動と同時にTeamsが起動し、さらにウィンドウ画面が立ち上がるという仕様になっています。
起動と同時にすぐにTeamsを確認したいという人はそのままでよいのですが、そうでない方もいます。そういった方にとって、起動時に立ち上がる画面は邪魔となってしまいます。
今回は、Teamsが起動時にウィンドウ画面が立ち上がらないけれどもタスク常駐し、メッセージの通知等ができる状態の設定について書こうと思います。
タスク常駐とは
Windowsの右下にアイコンが並んでいますが、それがタスク常駐している状態です。
上の画像では、一番左にTeamsのアイコンが表示されており、Teamsのウィンドウが閉じられていても、バックグランドではTeamsが起動した状態になっており、メッセージ等が届いた際に通知が届きます。
このタスク常駐がされていない状態だと、通知が届きません。
Teamsの設定画面を開く

Teamsの設定画面を開くには、画面左上にあるユーザーアイコンをクリックします。
メニューが表示されるので、「設定」をクリックします。
「アプリケーションの自動起動」のチェックを外す

設定画面の「一般」を選択します。
アプリケーションの設定で、「アプリケーションの自動起動」という項目があるので、チェックを外してみます。
結果
再起動してみたところ、起動時にウィンドウ画面が立ち上がることはなくなったのですが、タスクにも常駐されませんでした。
バックグラウンドでアプリケーションを開く
設定を変更します。

「バックグランドでアプリケーションを開く」にチェックを付けました。
「アプリケーションの自動起動」はチェックを外したままにします。
結果
今回も起動時にウィンドウ画面が立ち上がることはなくなったのですが、タスクにも常駐されませんでした。
どちらもチェックをつける

続いて、「アプリケーションの自動起動」「バックグランドでアプリケーションを開く」両方にチェックを付けました。
結果
想定通り、起動時にウィンドウ画面が立ち上がらずに、タスク常駐され、バックグランドでTeamsが起動した状態になりました。
設定についての些細なTIPSですが、社内でも要望が多いものだったので記載しました。











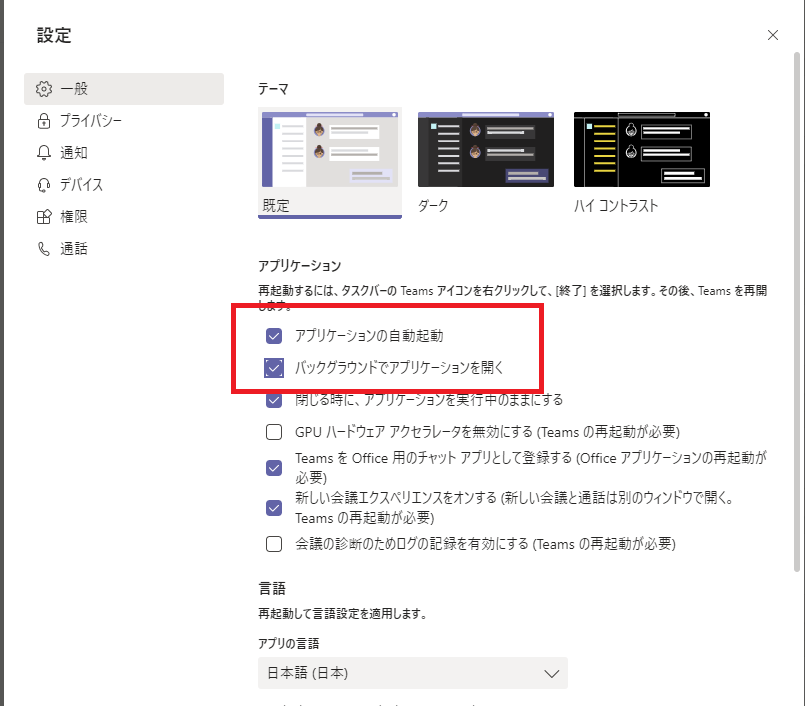
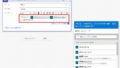

コメント