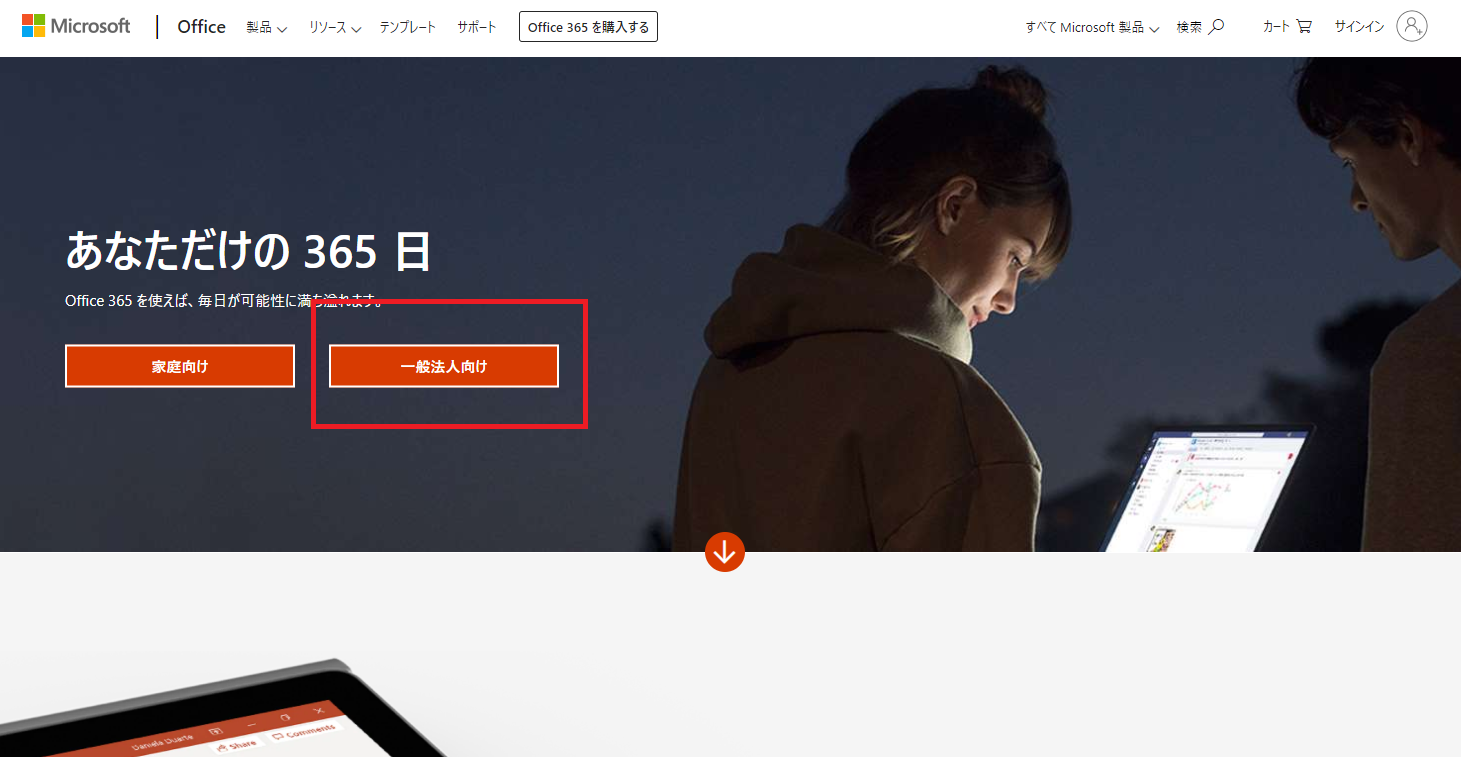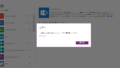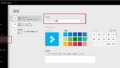Power Apps Community PlanでShare Pointを使用する予定でしたが、同プラン単独ではShare Pointが使用できませんでした。
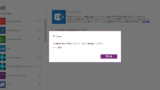
別途、Share Pointを使用できるライセンスが必要ということで、今回は「Office 365 Business Premium」の30日無料試用を試してみようと思います。

マイクロソフトのウェブサイトより、上部メニュー「Office」をクリック。

Officeのページで、「一般法人向け」をクリック。

「一般法人向け」をクリック。

「Office 365 Business Premium」の下の方にある「1か月間無料で試す」をクリックします。
「Office 365 Business Essentials」でもよいのですが、試用ができないようです。

プランの内容が表示されます。
最初の30日間が無料ということと、請求を回避するための期限を確認しておきます。

メールアドレスを入力します。

新しいアカウントを作成します。

利用者情報を入力します。

テキストメッセージか電話での認証を選ぶことができます。
今回は、テキストメッセージによるSMS認証を選択しました。

実運用では独自ドメインを使用しますが、今回は試用なので用意されている「onmicrosoft.com」というドメインのサブドメインで使用します。

初期ユーザーの登録を行います。

ユーザー数を指定できます。最大25ユーザーを登録できるようですが、今回は5ユーザーを追加しました。

今回は試用ですが、クレジットカードの入力が必要でした。
試用期間を過ぎてしまうと課金されてしまうので、注意が必要です。

再度無料体験の注意が表示されます。
期限は確実に把握しておいた方がいいでしょう。

Officeの設定に移動します。

今回、デスクトップ版のOfficeは不要なので、インストールせずに続行します。

ドメインの指定では、「差し当たりonmicrosoft.comのサブドメインを使用する」を選択しました。

ユーザーの追加が可能です。
「後で行う」をクリックしました。

DNSレコードの管理設定も「続行」します。

セットアップが完了しました。
「管理センターに移動」をクリックで、管理画面に移動できます。
今回はここまでとします。