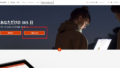前回は、Power Appsを試用するために「Office 365 Business Premium」の初期設定を行いました。
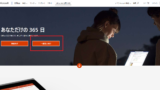
引き続き、Office 365のSharePointをデータ元に、簡単なCRUDアプリを作成してみようと思います。
Power AppsからSharePointへ接続する
「Office 365 Business Premium」の初期設定が終わった状態の「Microsoft 365管理センター」から始めます。

Power Appsの画面へ移動します。
Microsoft 365管理センターのメニューボタンを押下します。

アプリ一覧が表示されますが、Power Appsが表示されていないので、「すべてのアプリ」をクリックします。

「Power Apps」をクリックします。

Power Appsの画面より、ホーム「データから開始」の中から「SharePoint」をクリックします。

作業の開始をクリック。

データの接続方法は、「直接接続(クラウド サービス)」にチェックをつけ、「作成」をクリック。

自社のSharePointサイトへの接続が可能になりました。

前の画面に戻り、データ-接続を見てみると、SharePointへの接続が表示されていました。

この状態から、データ-エンティティでデータの作成を試みましたが、「ソリューションが見つからない」という表示が出たので、「新しい環境の作成」をクリック。

プランのアップグレードをすすめる表示が出ました。
今回はOffice 365のみでアプリを作成したいので、キャンセルします。
SharePointでリストを作成する
Power Apps側でデータを作成するのができなかったので、SharePoint側で直接データリストを作成しようと思います。

Power Appsのメニューボタンを押下。

アプリ一覧より、「SharePoint」をクリック。

SharePointの画面が表示されます。
まだ何も触っていませんが、会社名のサイト・コミュニケーションサイト・All Companyサイト×2が作成されていました。
今回は新しくサイトを作成します。

SharePointのメニューボタンを押下。

アプリ一覧の中から「管理」をクリック。

Microsoft 365管理センターに戻ってきました。
左側メニューより、「すべてを表示」をクリックします。

管理センターの一覧が表示されます。
「SharePoint」をクリック。

SharePoint管理センターが表示されます。
…正直、管理センターがたくさんあり混乱しました。
サイト-アクティブなサイトを開き、上部にある「+作成」をクリック。

今回作成するのは、チームサイトにします。

サイト名やアドレスを適宜入力します。
グループメールアドレスについて、SharePointではサイトごとに個別の識別文字を割り当て管理するようなので、適宜指定します。
グループメールアドレスの識別文字がそのままサイトアドレスに使われます。
「次へ」を押す前に、「詳細設定」をクリックします。

言語を「日本語」、タイムゾーンを設定して、「次へ」をクリック。

グループメンバーは追加せずに完了します。

アクティブなサイト一覧に、作成したサイトが表示されました。
サイトのURLリンクをクリックすると、あたらしいサイトが表示されます。

サイト画面上部にある「+新規」をクリックし、「リスト」を選択します。

リスト名・説明を適宜入力します。
SharePoint画面の左側にあるナビに表示させるため、「サイト ナビゲーションに表示」にチェックを付けます。
「作成ボタン」を押下します。

サイト ナビゲーションに作成したリストが表示されるのでクリックします。
「+列の追加」を選択します。

「1行テキスト」を選択します。

列の作成を行います。
保存をクリックする前に「その他オプション」をクリック。

その他オプションで、データ入力が必須か・一意の値を適用するかのフラグを設定します。
今回はキーとなる項目なので、どちらも「はい」とします。

リストに項目が作成されました。

繰り返して、複数項目を作成しました。
Power AppsでSharePointのリストもとにアプリを作成する
Power Appsの画面に戻ります。

「データから開始」より「SharePoint」を選択。

サイト一覧に先ほど作成したサイトが表示されるので、選択します。

作成したリストを選択します。

データより自動的にアプリが作成されます。

画面が表示されました。
この状態ですでに、データを基にしたCRUD機能を有したアプリが作成されています。

とりあえずこの状態で保存します。
設定で、プロジェクト名やアイコンを指定します。

名前を付けて保存で、保存場所を「クラウド」に指定してPower Apps内にアプリを保存します。

今回は環境内で共有を行う必要はありませんが、共有ボタンを押します。
アプリの動作確認

Power Apps画面の左メニューより「アプリ」を選択すると、先ほど作成したアプリが表示されます。

実行画面が表示されます。「+ボタン」をクリックすると、データの追加ができます。

データを入力します。
「タイトル」という項目が想定外でした。
今回の例では、「プロジェクト名」という項目が不要で「タイトル」にプロジェクト名を入力するべきだったのかもしれません。

このように、データの入力ができました。

SharePointのリストにもデータが追加されているのを確認しました。
このように、全くコードを書くことなくCRUDアプリが作成できます。
次回以降、複数画面の遷移や、簡単なデータリレーションを試してみようと思います。