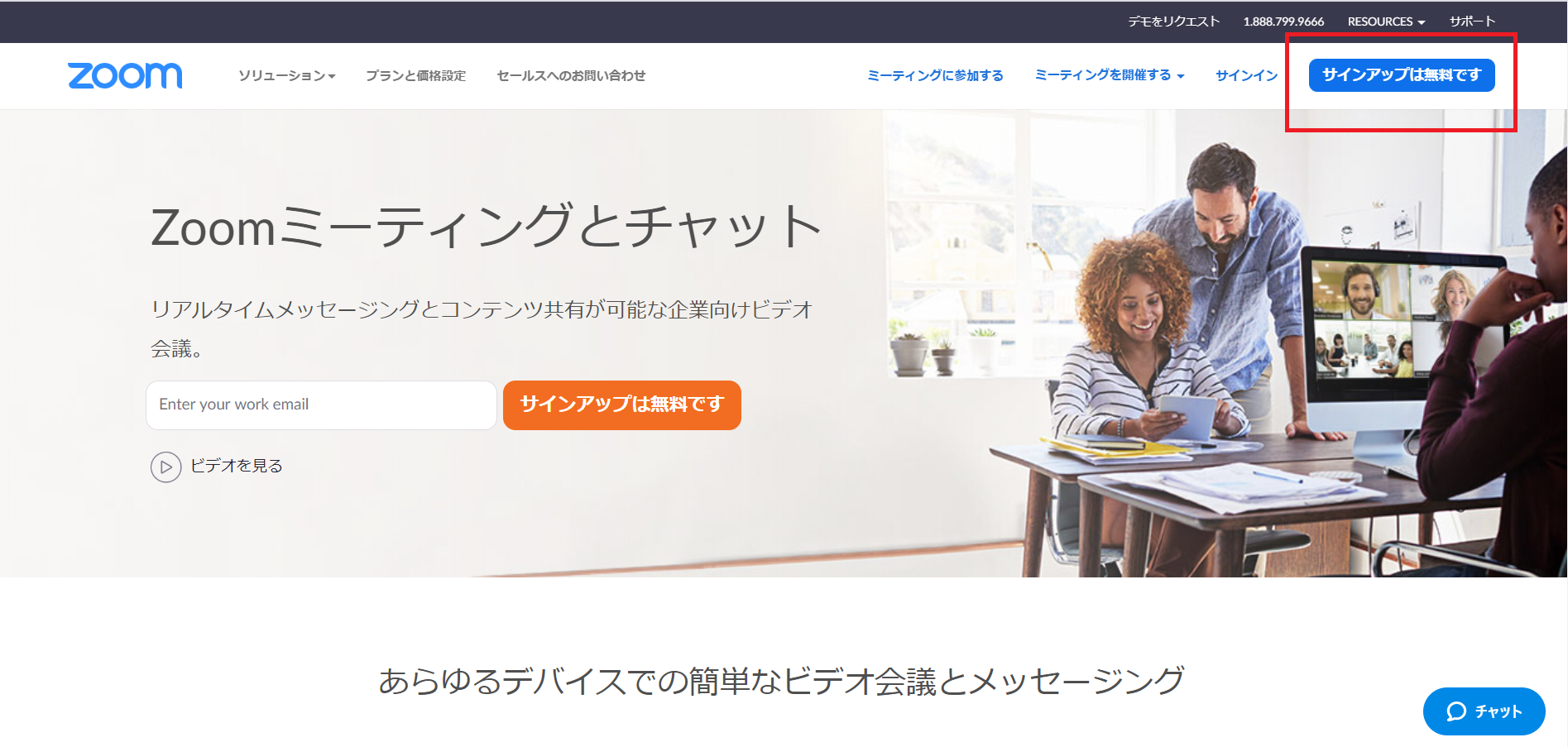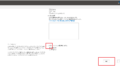新型コロナウィルス対策をはじめとして、企業のBCP対策の必要性が高まっています。
当社が所属するグループでも、WEB会議システムの導入を進めることになりましたので、一番メジャーなシステムである「Zoom」の初期設定を行いました。
「Zoom」は、オンライン上でコミュニケーションをとることができるウェブ会議システムです。
プランについて
有料のプランもありますが、条件付きの無料プランで始めることができます。
アカウントの作成
「Zoom」は他の主催者が開催するミーティングに参加する場合はアカウントを作成する必要がありません。
ですが、今回はミーティングを主催する場合があるのでアカウントを作成します。
公式サイトでアカウントの作成を行います。

「サインアップは無料です」をクリックします。

無料サインアップのフォームにメールアドレスを入力し、サインアップをクリックします。
その他、GoogleやFacebookアカウントでのログインも可能です。

記入したメールアドレスにメールが送られてきます。
確認リンクをクリックします。

アカウントをアクティブにします。

氏名・パスワードを入力します。

すでにやり取りをしたい相手がいる場合は、メールアドレスの入力で事前に登録しておくことが可能です。
のちほどでも登録は可能です。今回は手順をスキップします。

アカウントの登録が終わりました。
クライアントアプリケーションのインストール
「Zoom」はChromeなどのブラウザでもミーティングを行うことが可能です。
とはいえ、使い勝手の良いミーティングアプリケーションのインストールを行います。

公式サイト下部にあるダウンロードより、「ミーティングクライアント」をクリックします。

「ミーティング用Zoomクライアント」をダウンロードします。
ダウンロードしてインストールを行いました。
招待されたミーティングに参加する
ミーティングの機会があったので試してみました。

Zoomミーティングクライアントを起動します。
「サインイン」をクリック。

登録したアカウントでサインインします。
その後、「ミーティングに参加」をクリックします。

相手から送られてきた「ミーティングID」を入力して、「参加」をクリックするとオンラインミーティングが始まります。
無事ミーティングを行うことができました。
また、会議中も社内のネットワークは安定しておりました。
費用をかけることなく、非常に簡単にTV会議を行うことができます。