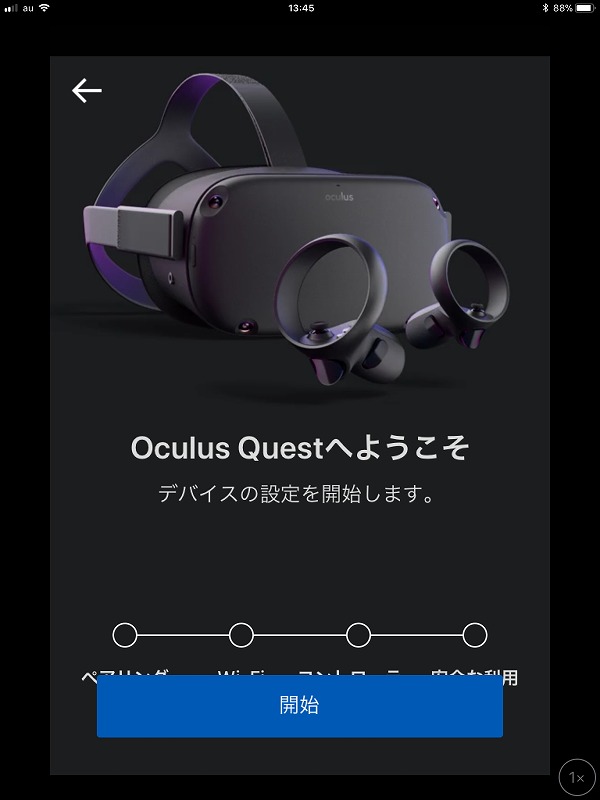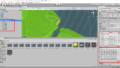UnityでVR用の3Dデータを作成してきました。

【Unity】空の背景を変更する(Skybox)
前回は、Unityで水域部を作成しました。
今回は、Unityで空の背景を変更します。
空背景の初期設定
3Dプロジェクトを作成すると、自動的に空の背景が設定されています。
このままでも違和感...
作成したデータは、360度動画にしてYoutubeにアップロードしてみました。
Youtubeでも自由に回転してみることができます。
続いて、VRの最大のメリットである没入感を試すために、VRヘッドマウントディスプレイ(VRHMD)の一つである「Oculus Quest」で表示してみようと思います。
Oculus Questについて
VRHMDは様々なものが販売されています。
- Gear VR
- PlayStation VR
- OculusRift
- HTC Vive
今回は「Oculus Quest」を使用します。
Oculus Questは、Facebookが販売するVRヘッドマウントディスプレイで、2019年5月に発売された製品です。
上で挙げたものよりも後発ですが、「スタンドアロン型」というメリットがあります。
これまでのVRHMDはPCやゲーム機に接続する必要がありましたが、Oculus Questは単独で動作が可能で、PCやゲーム機を必要としません。
そのため、持ち運びが容易で、外出先にてVRを試すことができます。
Oculus Questのセットアップにあたり
事前にセットアップについて調べてみると、以下が必要ということがわかりました。
- Oculus Quest本体のほか、AndroidかiOSのスマートフォンが必要。
- 上記スマホに、Oculusアプリをインストールすること。
- Oculusアプリの使用には、FacebookアカウントかOculusアカウントが必要。
- Oculus Quest本体とOculusアプリの連携には、Wi-Fi環境が必要。
上記の点に留意しつつ、セットアップを行います。
Oculusアプリをインストール
Android・iOSどちらもアプリがあるようですが、今回はiPadでセットアップを行うためiOS版で進めます。


AppStoreよりOculusアプリをインストールします。
インストール後、早速設定を行います。
利用には、FacebookアカウントかOculusアカウントが必要です。
Facebookアカウントと紐づけたくないので、今回はOculusアカウントを作成します。

最初の画面で、「新しいアカウントを作成」をクリック。
Oculusアカウントを作成します。

「メールアドレスを使用してアカウントを作成」をクリック。

メールアドレスを入力して、「次へ」をクリック。

パスワードの設定。

Oculusアカウントのユーザーネームを作成します。
Oculus Quest使用時に表示される点に留意します。

名前を入力します。こちらもOculus Quest使用時に目立つところに表示される点に気を付けます。

メールアドレスの確認が行われます。
メールを受信し、本文に記載されたリンクをクリックすると、自動的に画面が切り替わります。

プライバシー設定です。
アクティビティ・友達リストともに共有したくないので、「自分のみ」に変更します。

OculusストアでVRアプリを購入する際に使用するクレジットカードを登録できます。
今回はスキップします。

Oculusストアで購入する際に必要な「暗証番号」を設定します。

ヘッドセットの選択画面です。今回は「Oculus Quest」を使用します。


ヘッドセットのオンを促されるので、電源ボタンを長押しします。
ヘッドセットが起動します。
固定IPでのWi-Fi設定
ヘッドセットの電源を付けた後でも、さらにOculusアプリ上でネットワークの設定が続きますが、問題が発生しました。
今回、Wi-Fiの設定では、Oculus Questを固定IPで接続するつもりでした。
しかし、Oculusアプリ上でのネットワーク設定では、固定IPでの設定ができませんでした。
試しに、Oculusアプリでの設定を中断し、ヘッドセットでの設定を試みました。
ヘッドセットをつけてみると、セットアップ手順の説明が表示されました。
まず、コントローラへ電池を入れるように促されます。
Oculus Questの中に入っていた単3電池をそれぞれ2本づつ左右のコントローラに入れます。
VR内にコントローラが表示され、セットアップを続けられるようになりました。
そのまま、表示されるセットアップを進めていくと、ネットワーク設定が始まりました。
SSIDを入力し、セキュリティ暗号基準を選択します(WPA/WPA2 PSK)。
そして、パスワードを入力します。
その下に詳細設定というものがあるので広げ、DHCPという項目を静的IPに変更します。
固定IPの設定項目が表示されるので入力します。
すぐに接続されませんでしたが、何度か行うと接続できました。
すんなりはいかなかったので、最初の設定時はDHCPでのWi-Fi環境をお勧めします。
セットアップの終了
ネットワークの設定終了後、指示される通りにすすめることでセットアップは終了しました。
セットアップ終了後はWi-Fiに接続している必要はなく、外出先でも使用可能です。
セットアップ時、VRHMDで表示される画面のキャプチャを撮れなかったので、文字だけの説明で分かりにくいかと思いますが、指示される通り進めていけば、セットアップは難しくありませんでした。
ただ、今回やったように固定IPだと手間が増えますので、最初の設定時はDHCPでのWi-Fi環境をお勧めします。
次回は、Oculus QuestにてUnityで作成したデータを表示させようと思います。