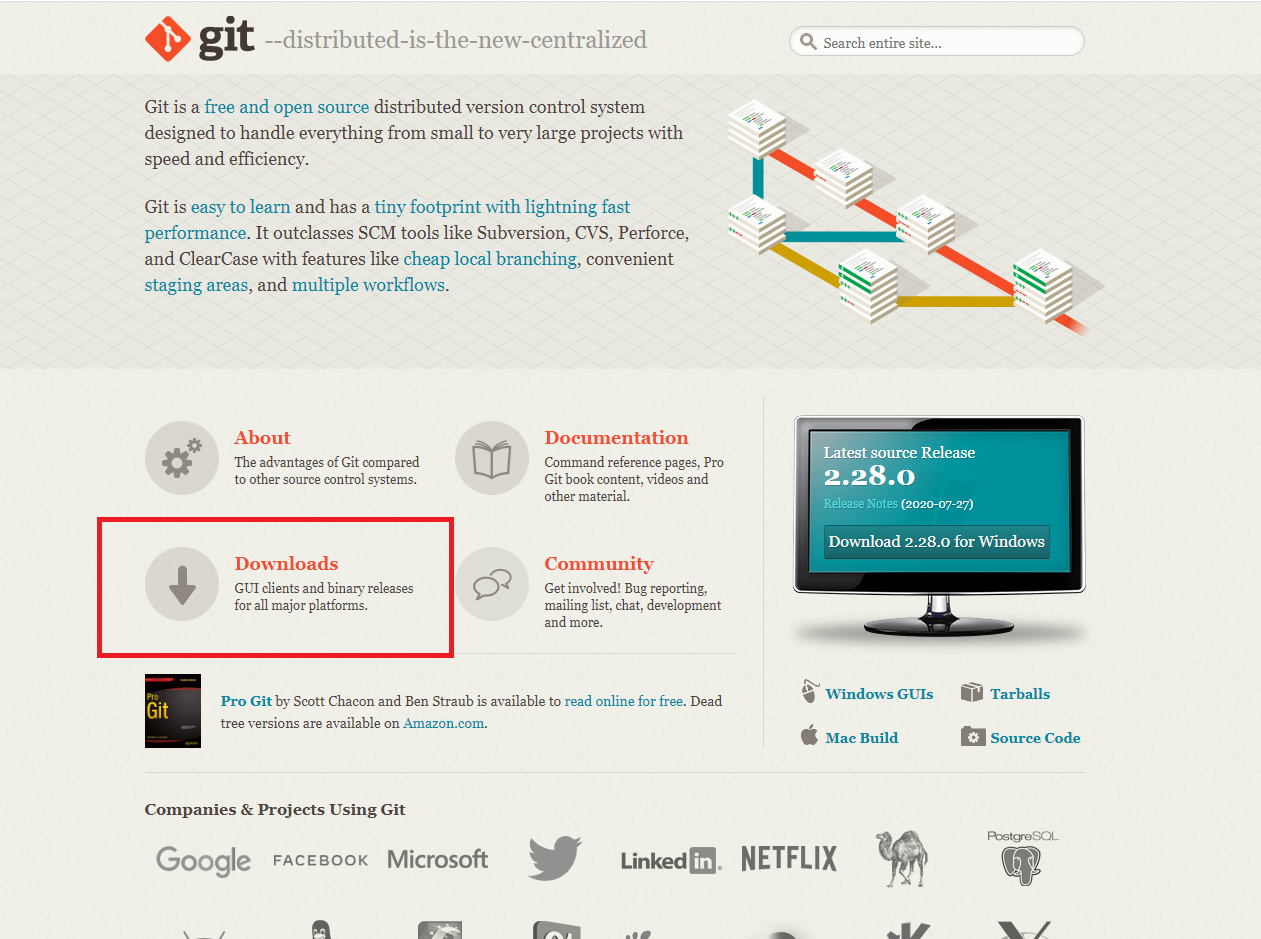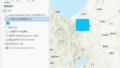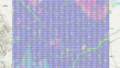今回は、プログラムのソースコードなどの変更履歴を記録・追跡するための分散型バージョン管理システムである「Git」をWindows10にインストールします。
Gitのダウンロード
gitのウェブサイトより、Windows用のインストーラーをダウンロードします。

「Downloads」をクリックします。

OSを選択します。今回はWindows10にインストールするため、Windowsを選択します。

ダウンロードが始まります。
Gitのインストール
ダウンロードしたセットアップファイルを実行します。

ライセンス条項をチェックし、「Next」をクリックします。

インストール場所を指定します。
今回はCドライブの容量が少ないため、Dドライブにしました。

コンポーネンツを選択します。
デフォルトから何も変えていません。

スタートメニューのフォルダ名。デフォルトのままです。

普段は、「Visual Studio Code」を使用しており、Gitも同アプリケーションから実行することが多いため、上記の項目を選択しました。

Pathの環境設定です。
デフォルトのままとしました。

HTTPSの設定。こちらもデフォルトのままです。

こちらもデフォルトのままです。

こちらもデフォルトのまま。

同じくデフォルトのままです。

同じくデフォルトのままです。

同じくデフォルトのままです。

同じくデフォルトのままです。
インストールを実行します。

インストールが始まります。

インストールが完了しました。
Gitの確認
インストール後、Gitコマンドの確認を行います。
まずは、Windows PowerShellで試してみます。
「git –version」と入力します。

バージョン名が表示されました。
続いて、Visual Studio Codeでも試します。

こちらでも確認が終了しました。
以上です。