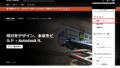「Mavic 3 Enterprise」を導入した際に付属していた、DJI「Terra」のインストールを行います。
Terraは通常有料ですが、1年間だけ使用できるようです。
DJI Terraは、ドローンのデータをより効果的に活用し、複雑な環境を視覚化・分析するための強力なツールです。ドローンが収集したデータを活用して3Dマップやモデルを生成することができます。
Terraのダウンロード
以下のサイトより、Terraをダウンロードします。
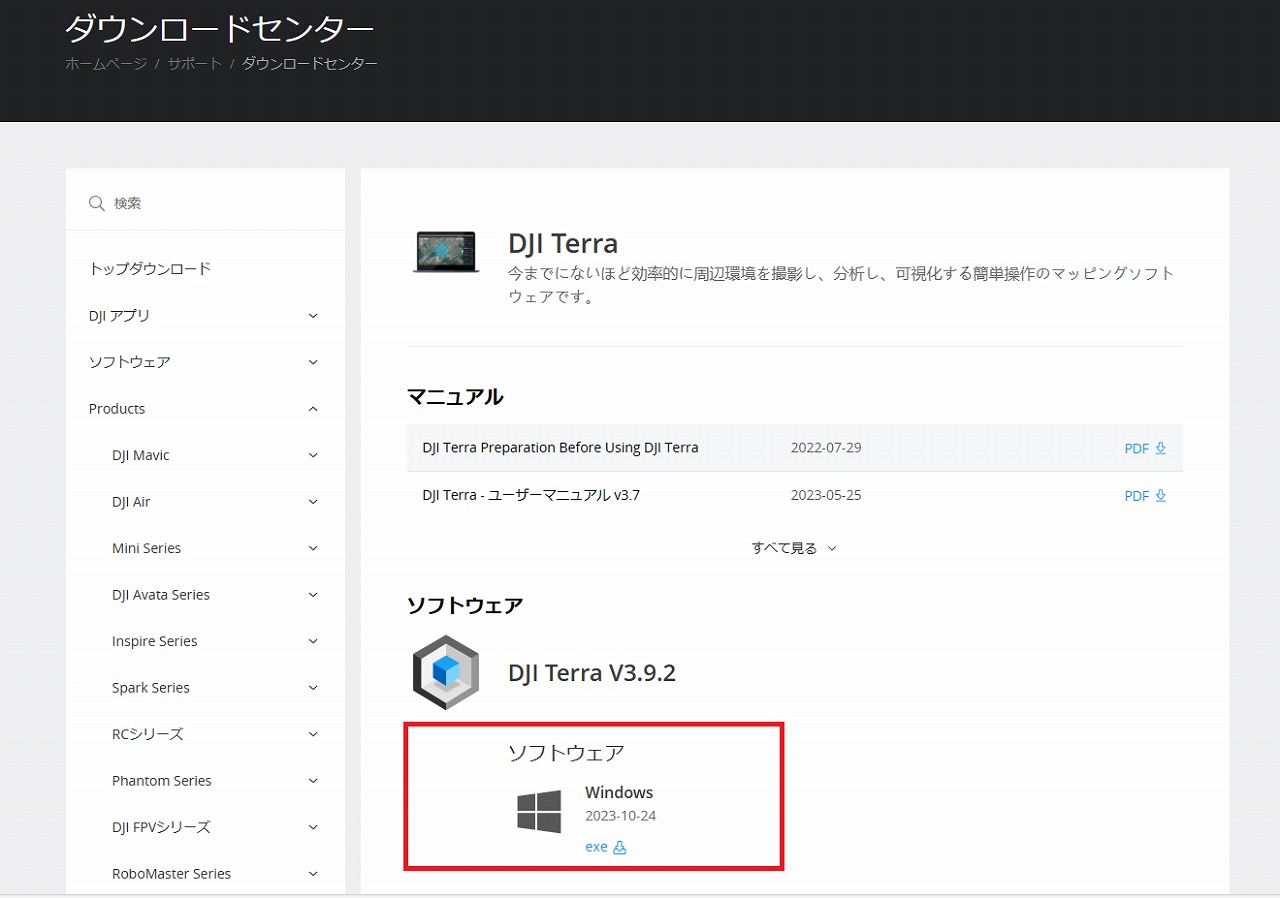
今回は、Windows11にインストールするので、該当するソフトウェアを選択します。
Terraのインストール
ダウンロードした実行ファイルをクリックします。
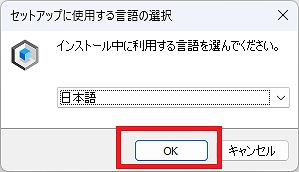
言語は「日本語」を選択しました。
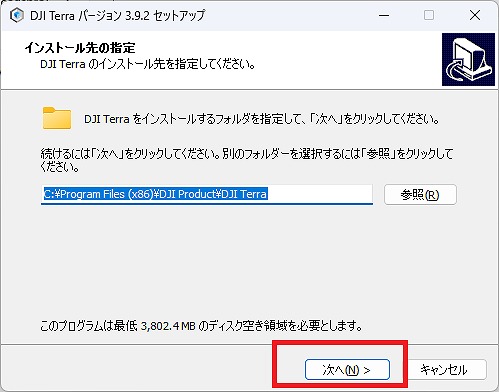
任意のインストール先を指定し、「次へ」をクリックします。
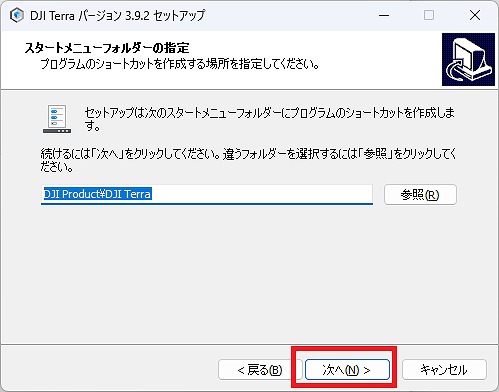
スタートメニューフォルダの指定が可能です。
デフォルトのまま「次へ」をクリックしました。
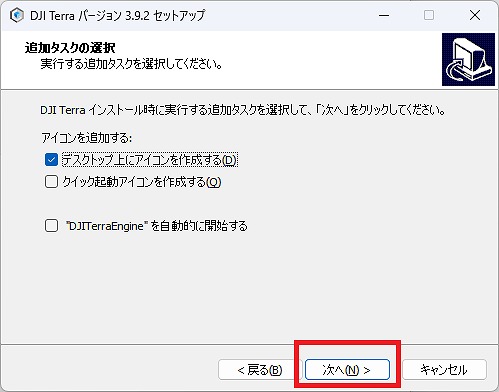
追加タスクの選択が可能です。
デフォルトのまま「次へ」をクリックしました。
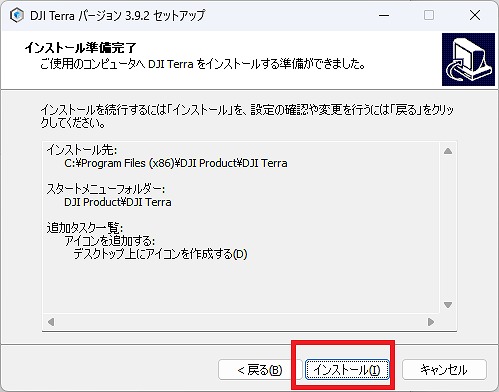
準備が完了した旨表示されるので、「インストール」をクリックし、処理を開始します。
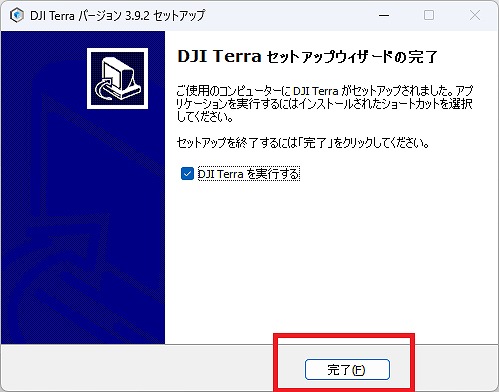
セットアップが完了しました。
「完了」をクリックします。
Terraを起動
Terraを起動します。
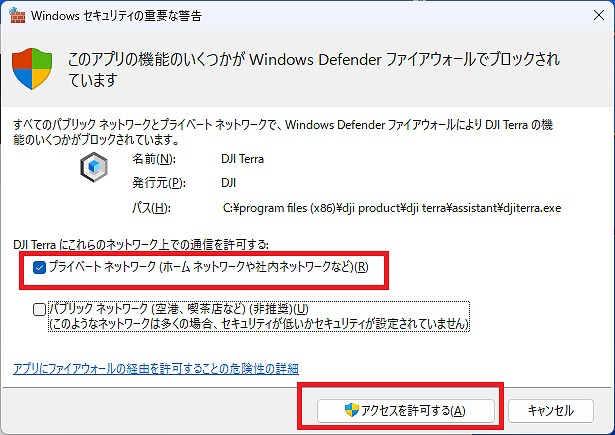
セキュリティ警告が出るので、内容を確認してアクセスを許可します。
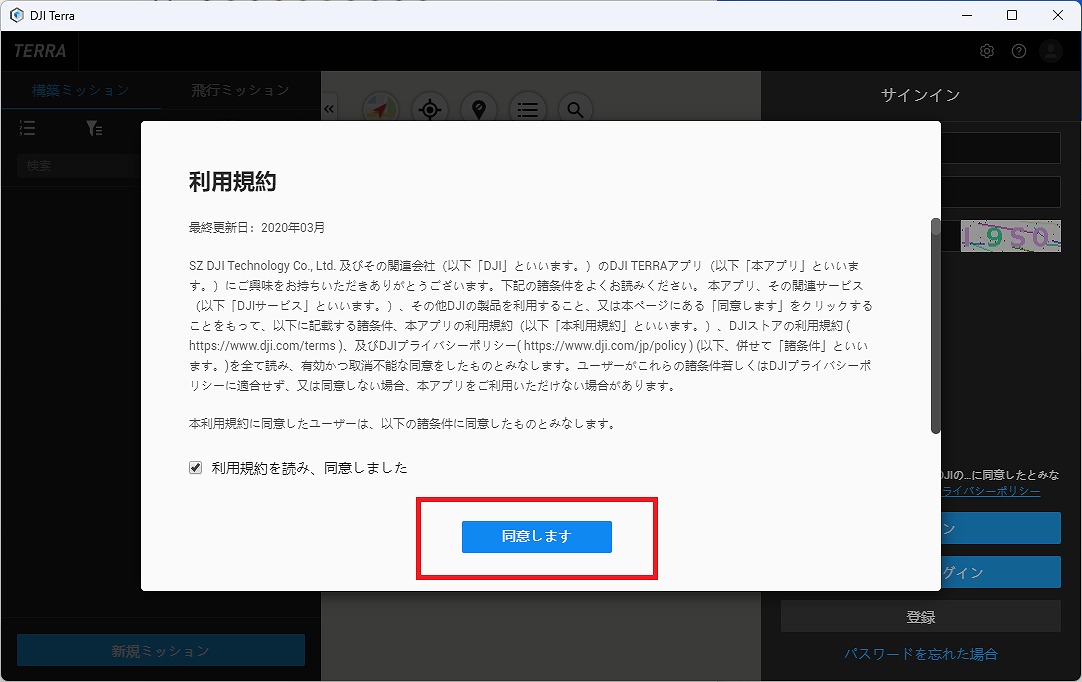
利用規約について確認し、「同意します」をクリックします。
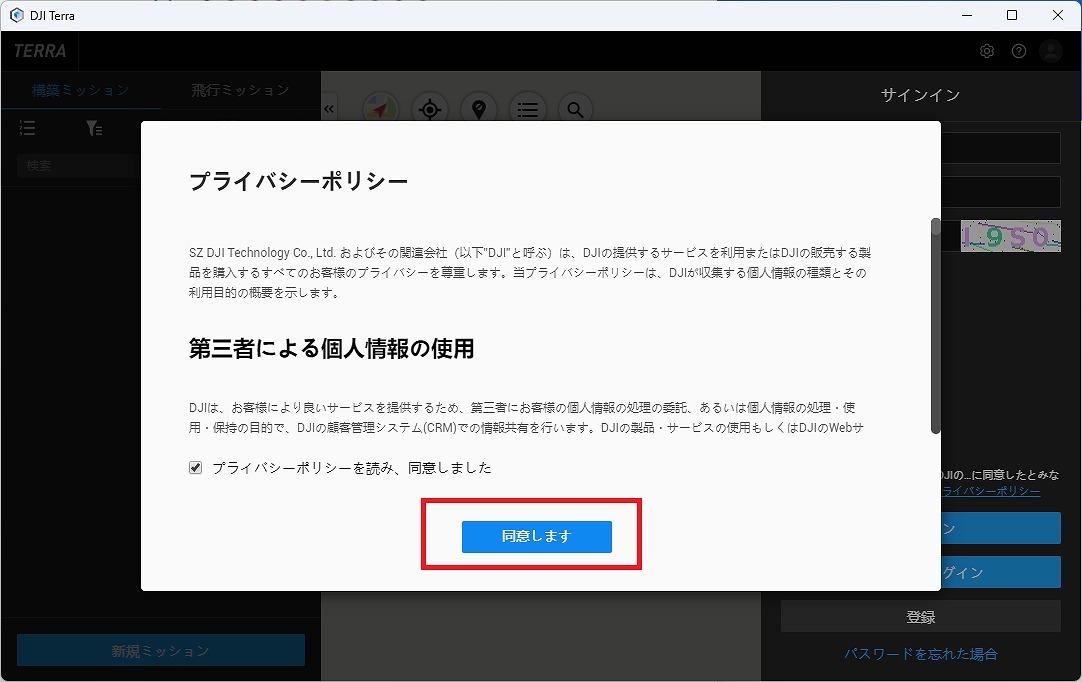
プライバシーポリシーについても同様に確認します。
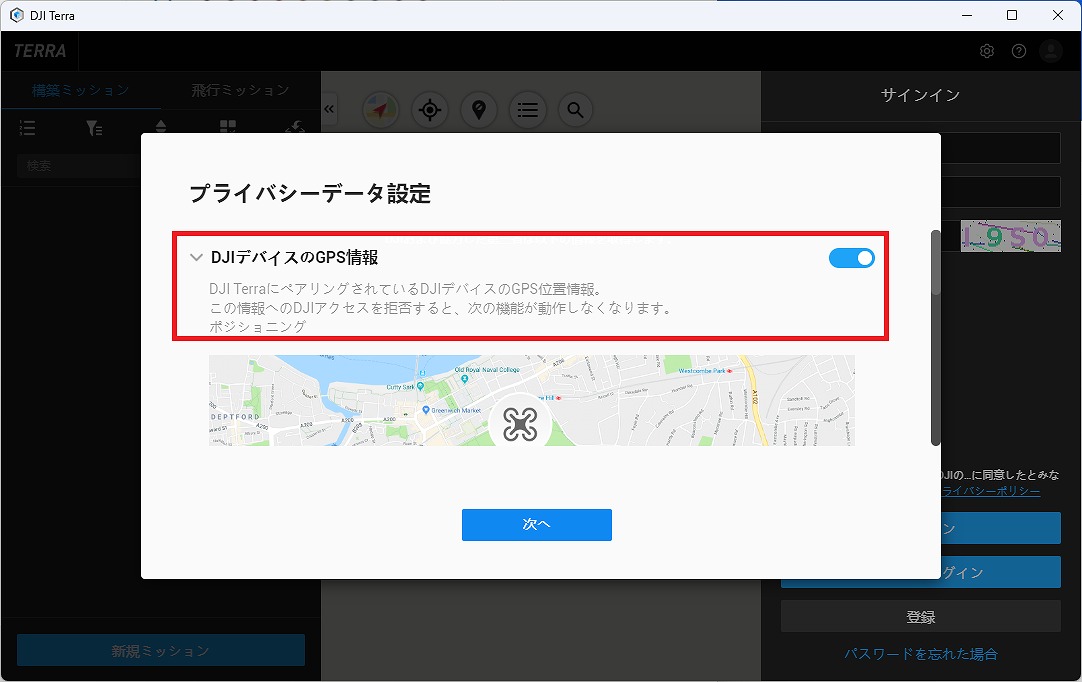
プライバシーデータ設定。チェックをつけ「次へ」をクリックしました。
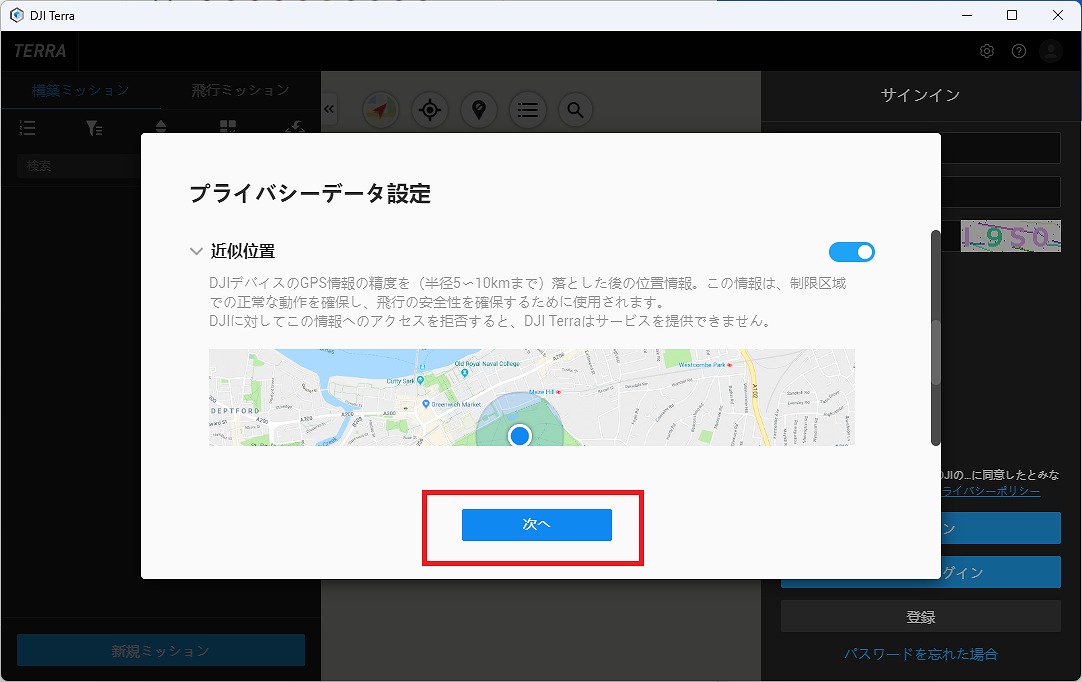
同じく近似位置についてもチェックをつけ、「次へ」をクリック。
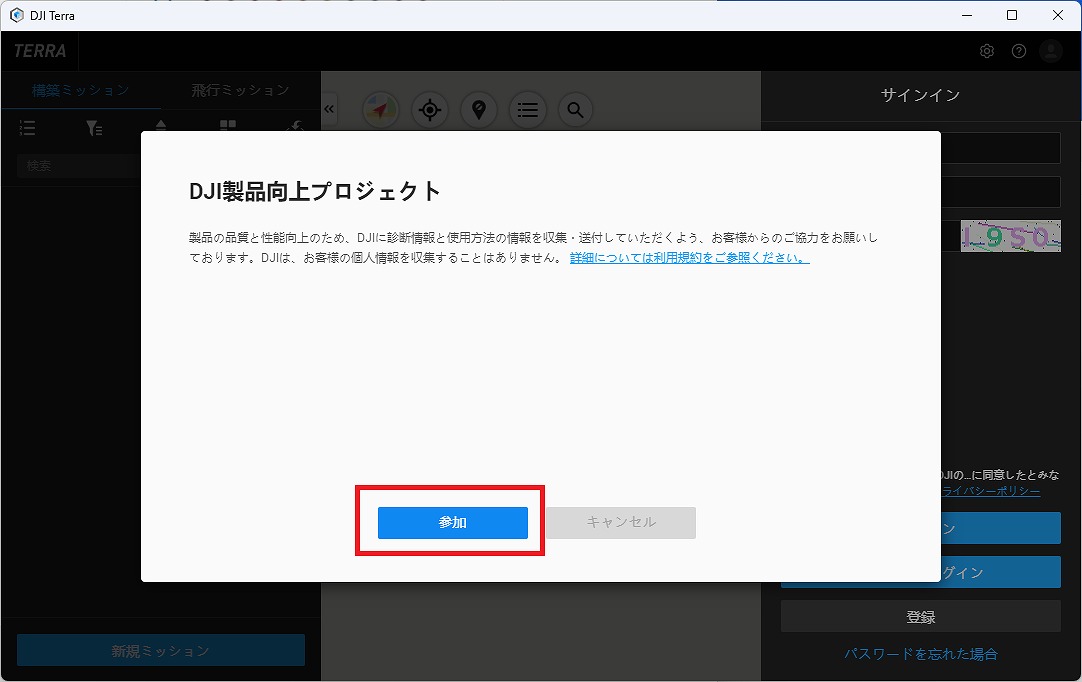
製品向上プロジェクトは任意のようです。「参加」を選択しました。
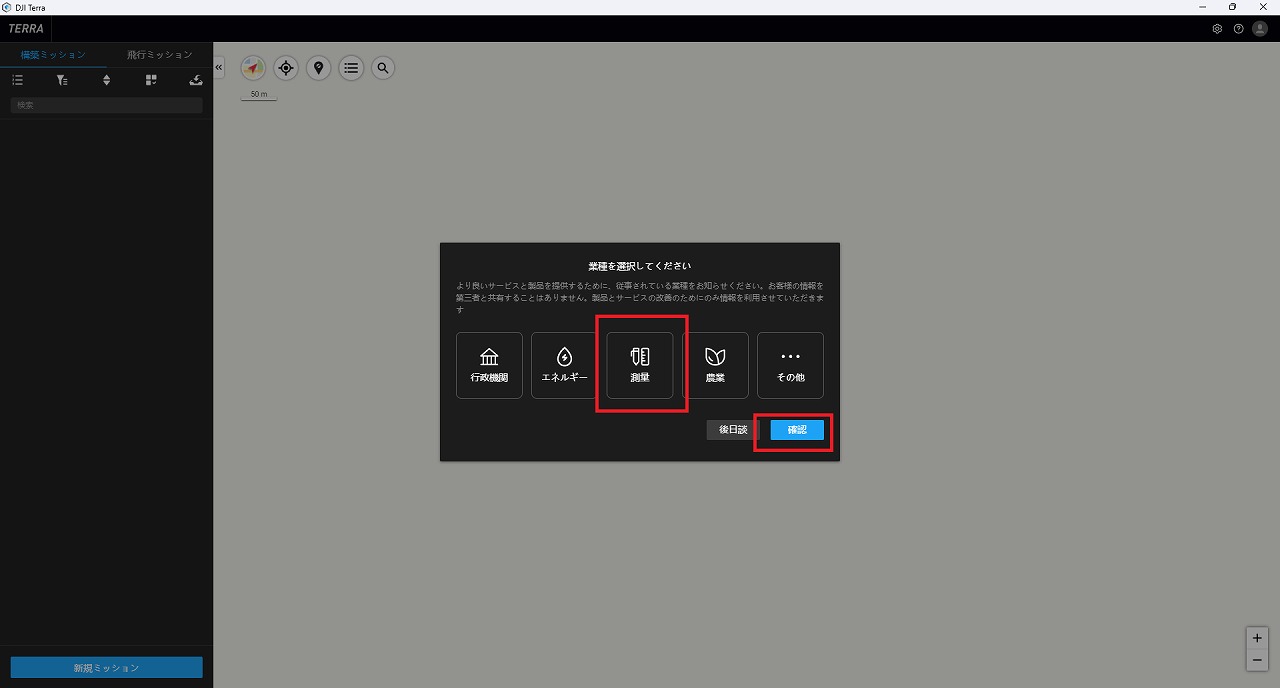
業種については、「測量」を選択しました。
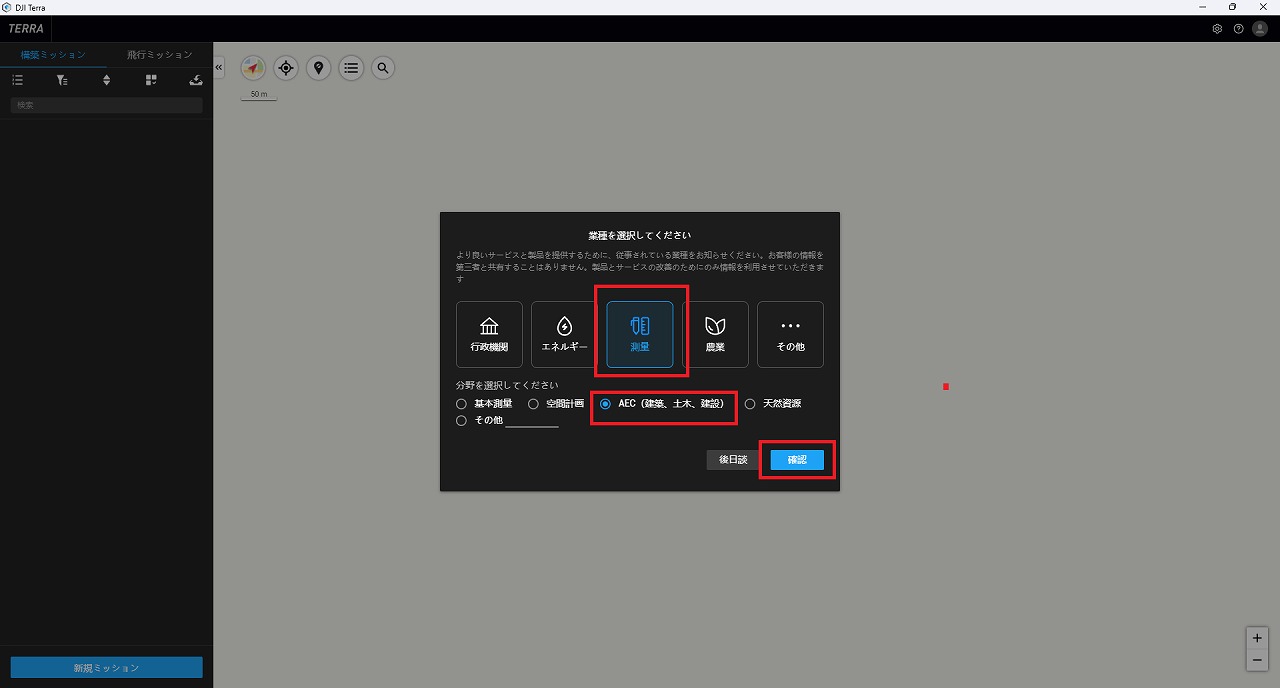
分野は、弊社の事業である「AEC(建築、土木、設計)」を選択。
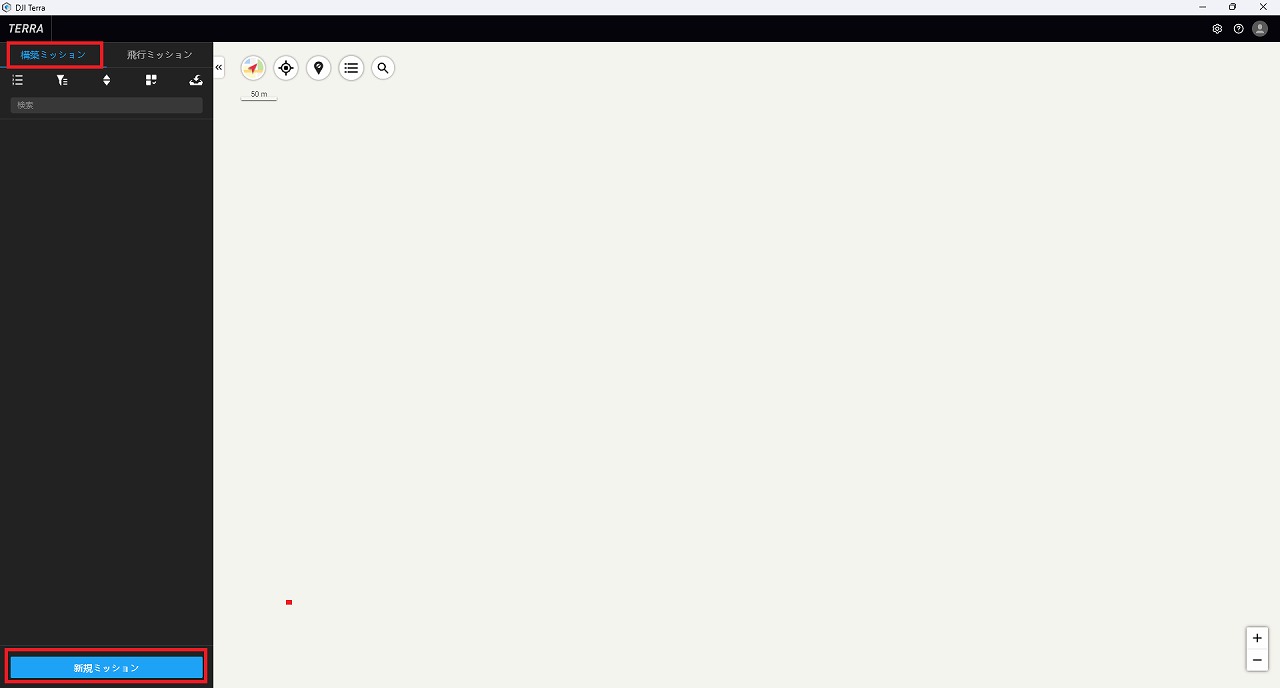
初期画面が表示されました。
ドローン空撮の事前設定の場合は、「飛行ミッション」から作成できるようです。
今回は試用としてすでにドローンで空撮した写真からのマッピングを行いたいと思います。
フォトグラメトリ用途のため、上部の「構築ミッション」を選択します。そして下部にある「新築ミッション」をクリックします。

ミッションの種類は、「可視光」を選択します。
通常のドローン空撮画像であれば「可視光」で大丈夫です。
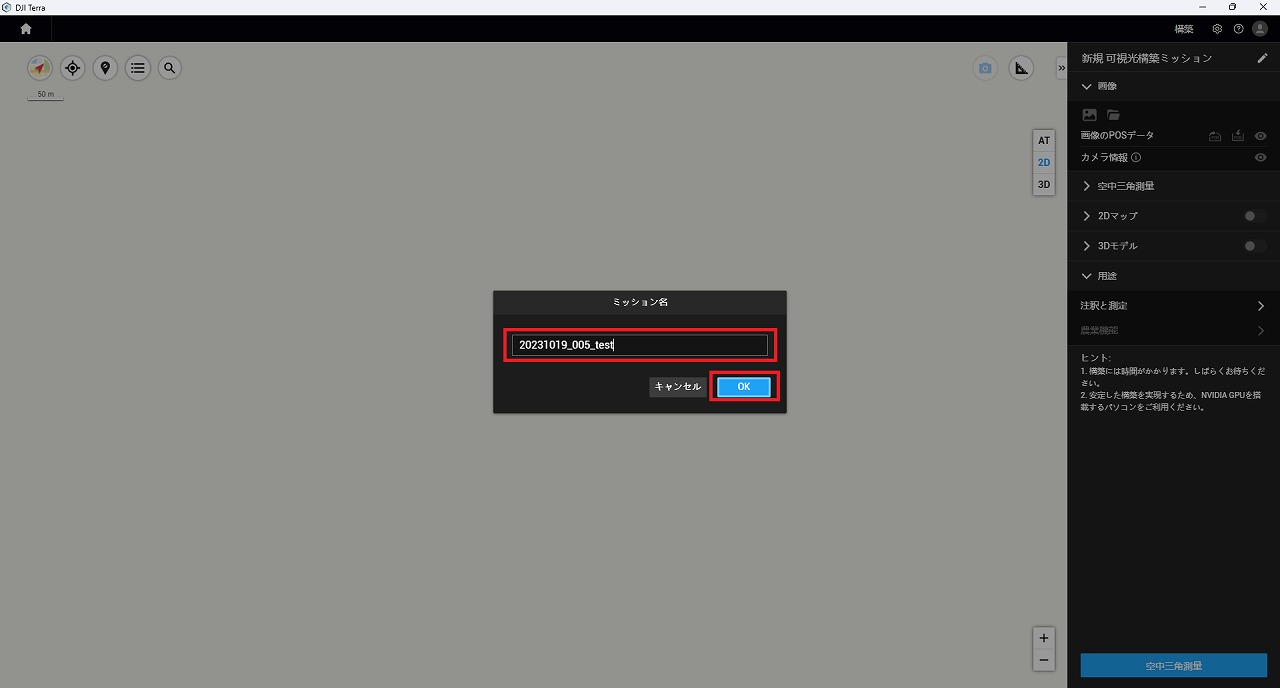
ミッション名は任意のものをつけ、「OK」をクリックします。
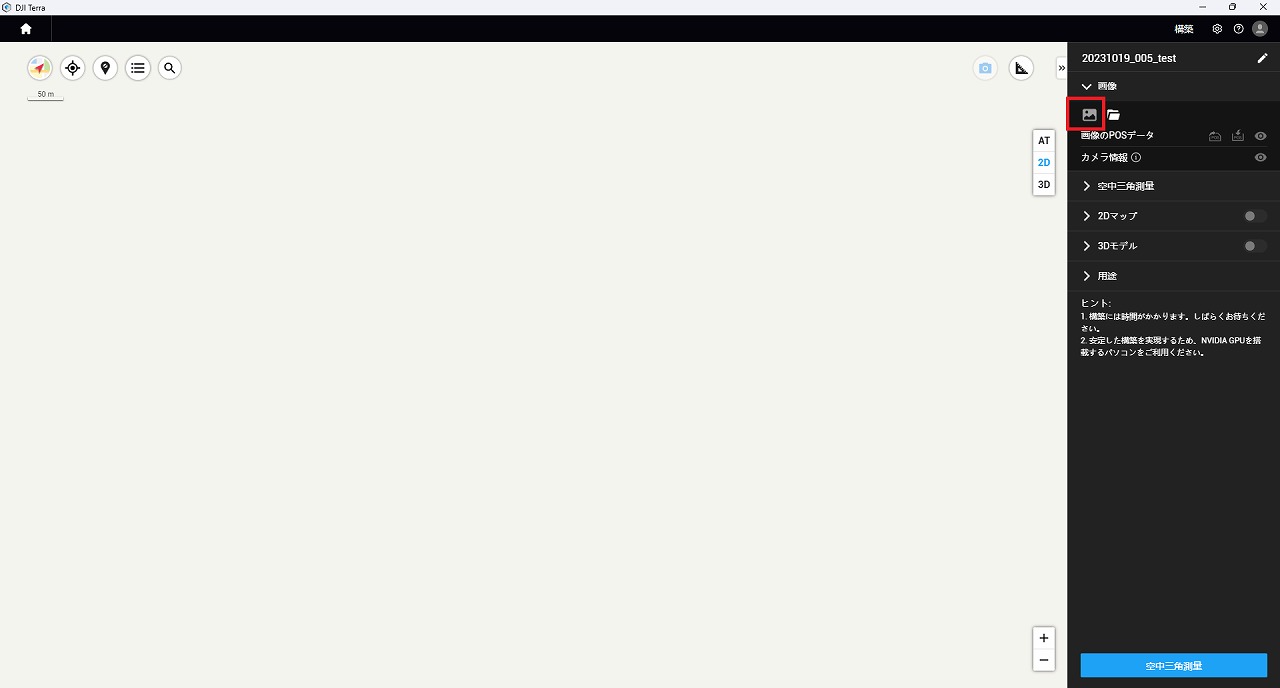
画像を取り込みます。
右側メニューの画像アイコンをクリックし、取り込む画像を指定します。
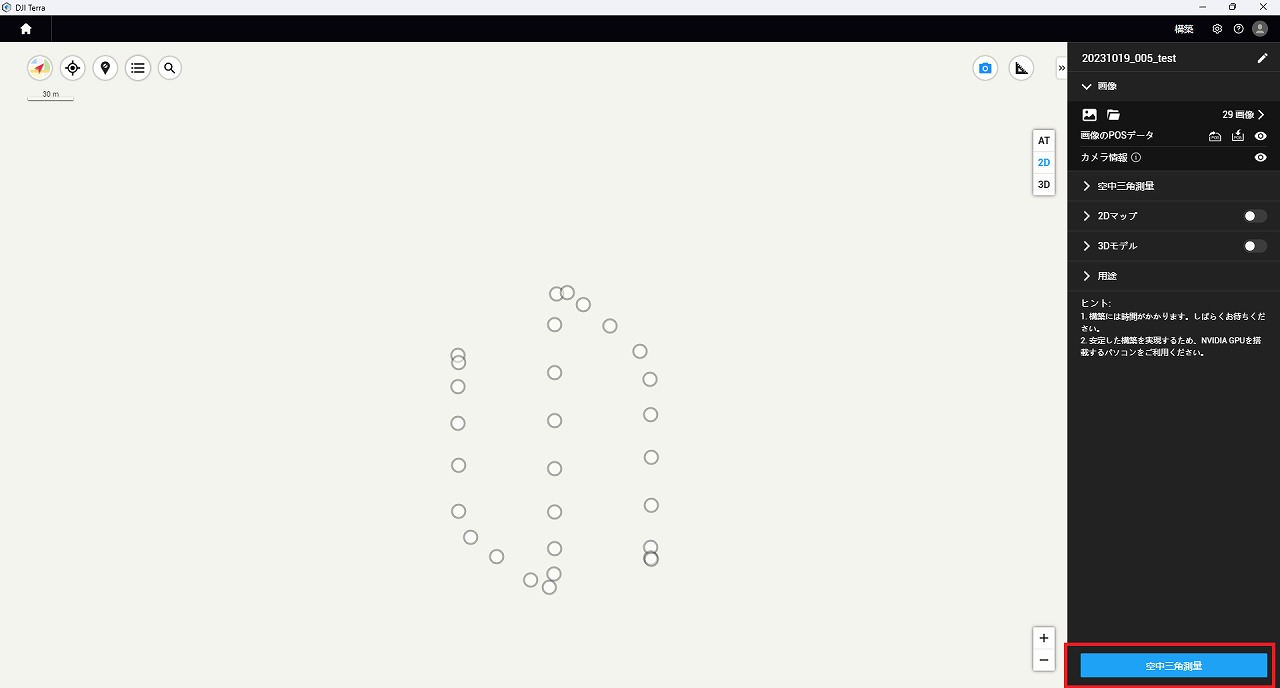
写真の位置がプロットされます。
しかし、地図が表示されません。
地図を表示するように設定を変更します。
右上にある歯車アイコンをクリックし、環境設定の基本設定「地図ソース」を、「Tianditu」から「Googleマップ」へ変更します。
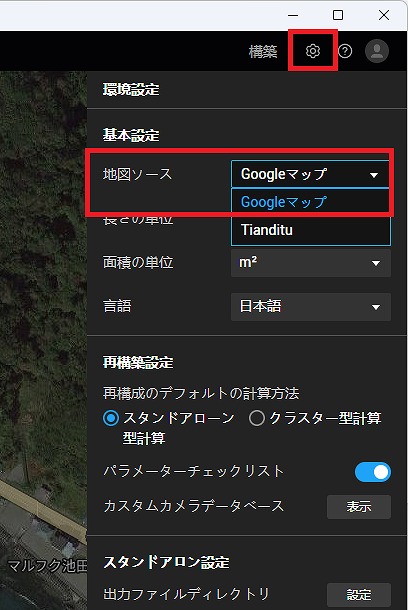
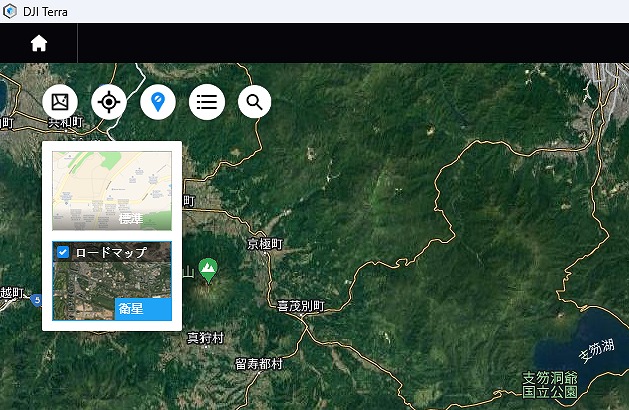
地図が表示されました。
地図とプロットした位置に間違いがなければ、右下にある「空中三角測量」をクリックします。
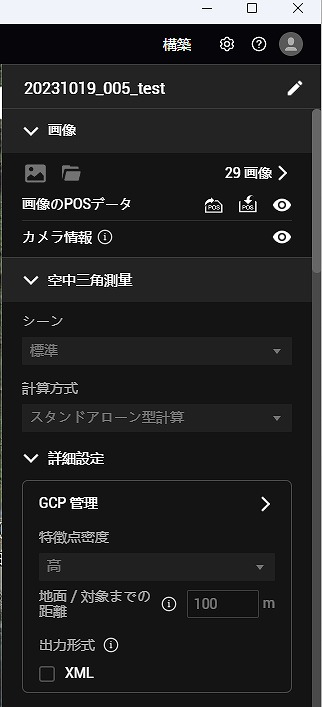
空中三角測量の設定はデフォルトのままです。
スタンドアローン型計算なので、PC内で処理を完結させます。
また、今回はRTK搭載ドローンで撮影した画像を使用するため、GCPは設定しません。
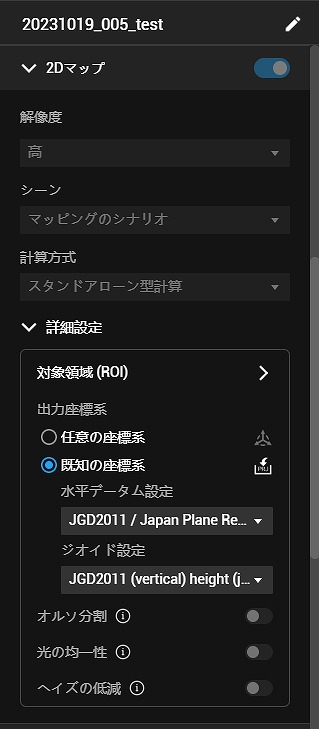
3Dモデル内にある詳細設定を変更します。
出力座標系を指定します。
今回は、「JGD2011」から平面直角座標系を指定して設定しました。
また、今回の画像はRTK搭載ドローンで撮影したため、ジオイド設定も「JGD2011(vertical)height」を設定します。
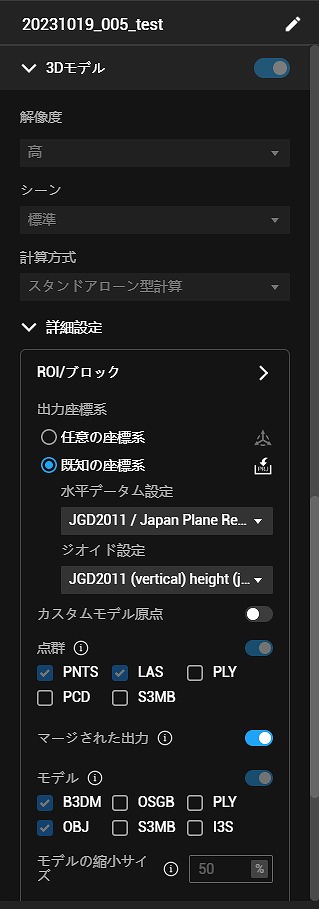
点群の出力フォーマットとして、「LAS」を追加。
モデルに「OBJ」を追加しました。
以上の設定で処理を開始しました。
画像数が29枚と少なかったため、あっという間に処理が完了しました。
ドローンの飛行ミッションの作成から、3Dマッピングまで完結できるのは非常に良いと思いました。また、ジオイド設定も対応しているため、RTK搭載ドローン画像からの点群作成が簡単にできました。