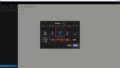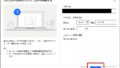iPhone LiDARを使用した3Dスキャンアプリの「Scaniverse」で「Gaussian splatting」が使用できるようになったという話を聞き、試してみました。
取得したPLYデータは、福井コンピュータの点群処理アプリ「TREND-POINT」で見てみます。
Scaniverseをインストールしスキャンを実施
iPhoneにScaniverseをインストールします。
無料というのがすごい!
今回使用したiPhoneは、iPhone 13 Proです。
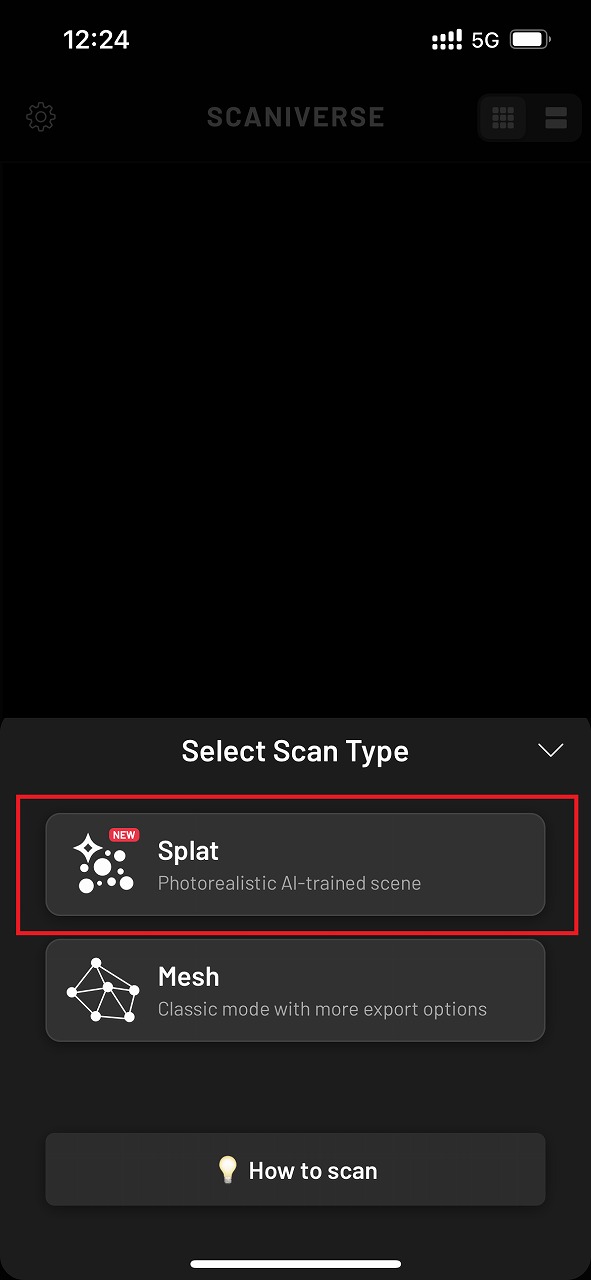
スキャンタイプを選びます。
従来はMeshタイプのスキャンだけでしたが、Splatという「Gaussian splatting」を使用した3Dスキャンモードができました。
今回は、こちらを試してみます。

対象物にスマホをかざしてスキャンしていきます。
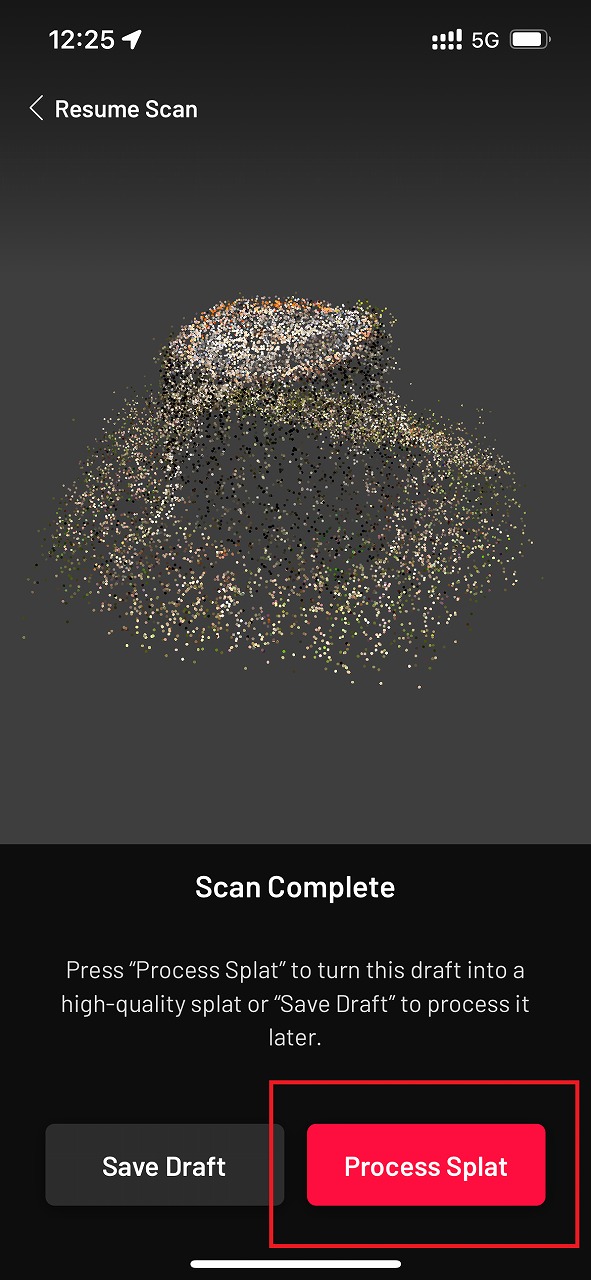
ある程度スキャンができたので、「Process Splat」をクリックして処理を開始します。
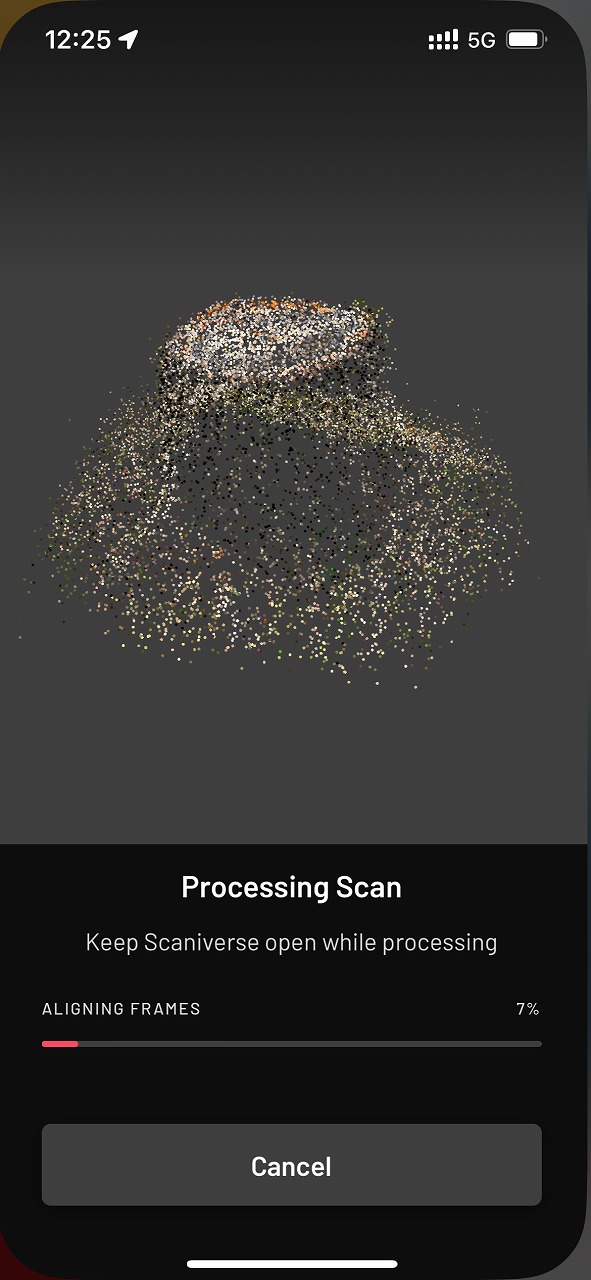
処理が始まります。
注意書きに記載されている通り、この画面を開いたまま待ちます。
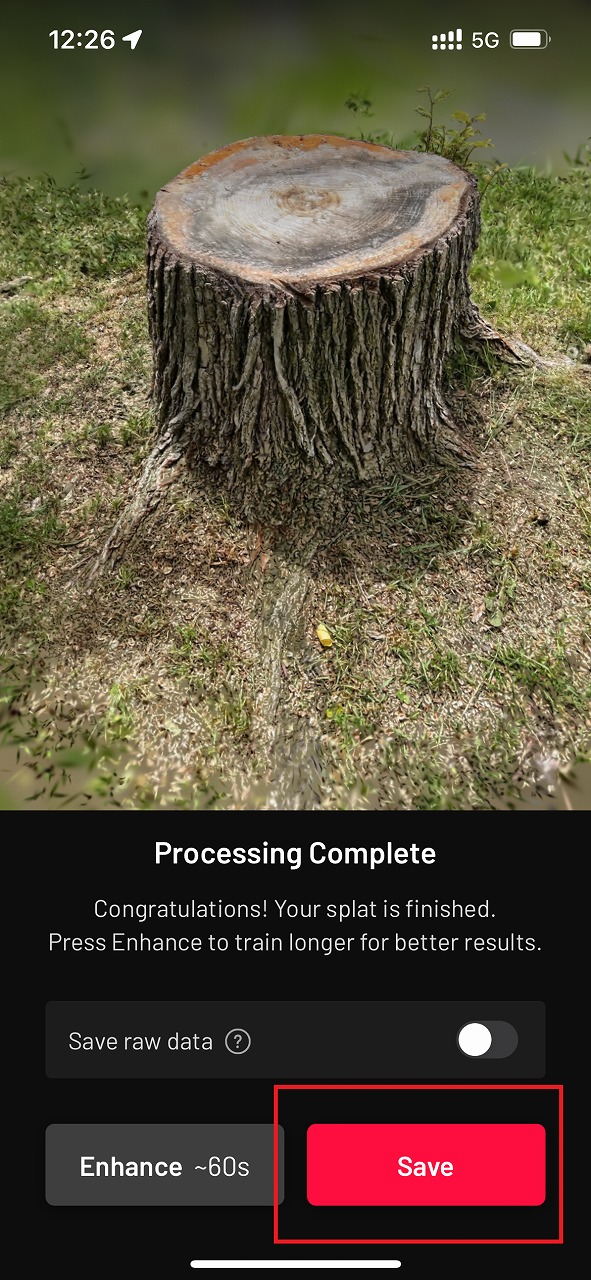
処理が完了しました。
2・3分で完了しました。
Luma AIなどは、データを一度クラウドに上げて処理するため、データ転送費用と時間がかかっていたのですが、Scaniverseは端末内でGaussian splattingの処理を実行してくれます。
そのため、時間はあまりかかりません。
データをエクスポート
データができたので、エクスポートします。

一番右の「SHARE」をクリック。
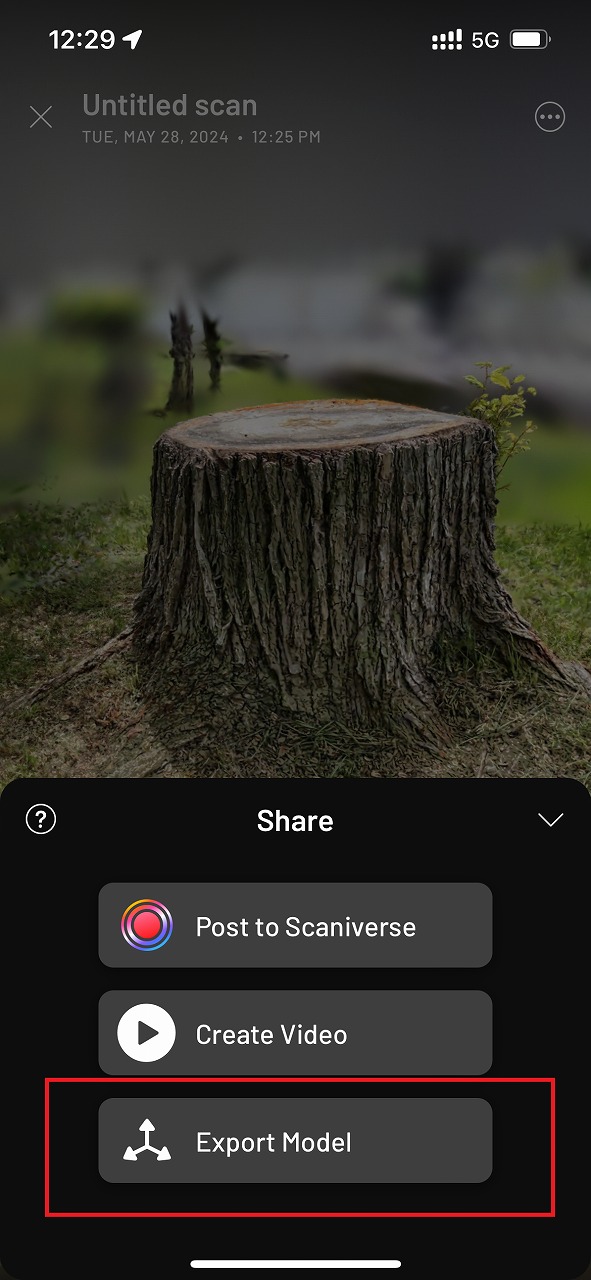
「Export Model」をクリック。
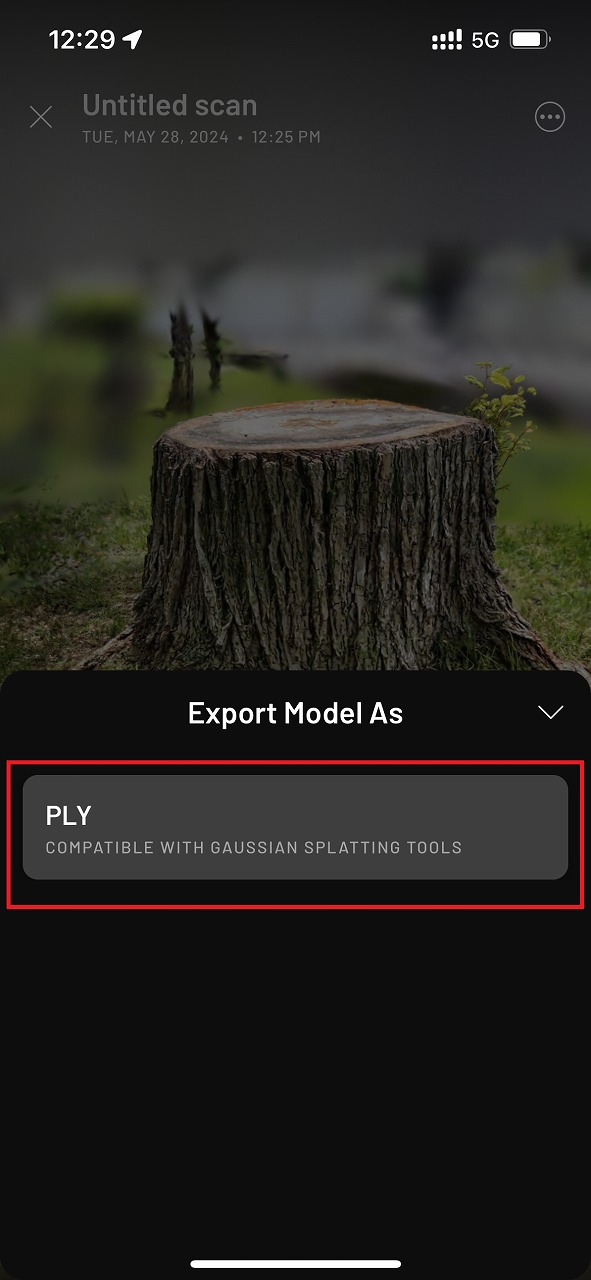
形式は、PLYのみ可能です。

ちなみに、Meshタイプでスキャンすると、色々な形式で出力が可能です。
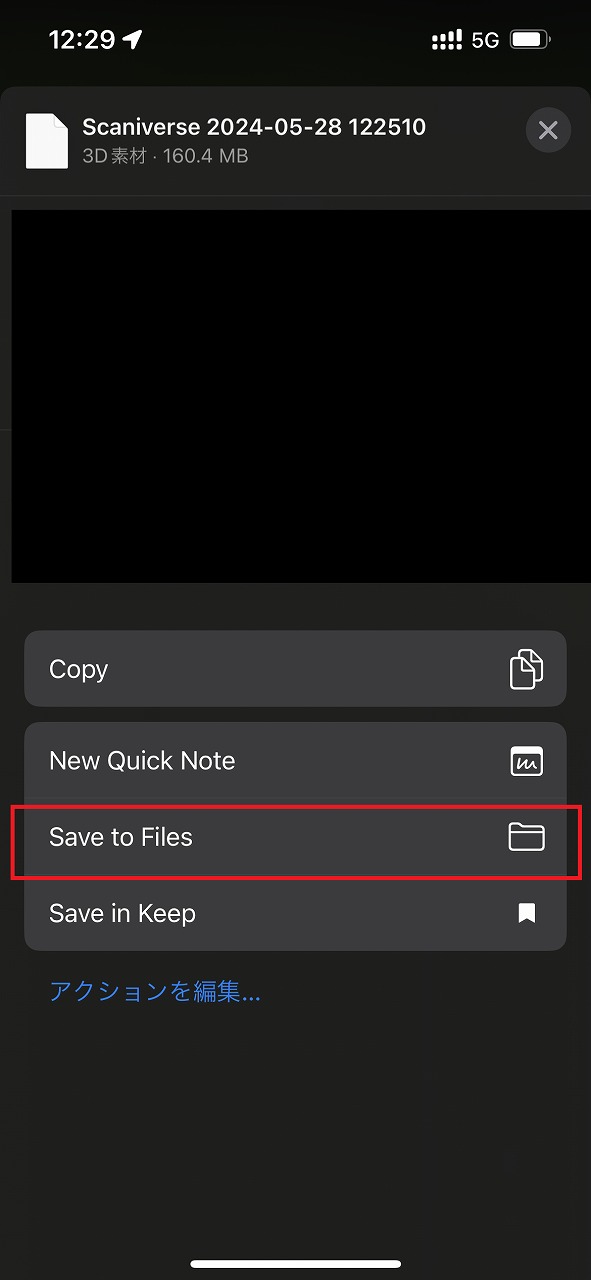
今回は、iCloud経由でPCにデータを持っていきます。
「Save to Files」をクリック。
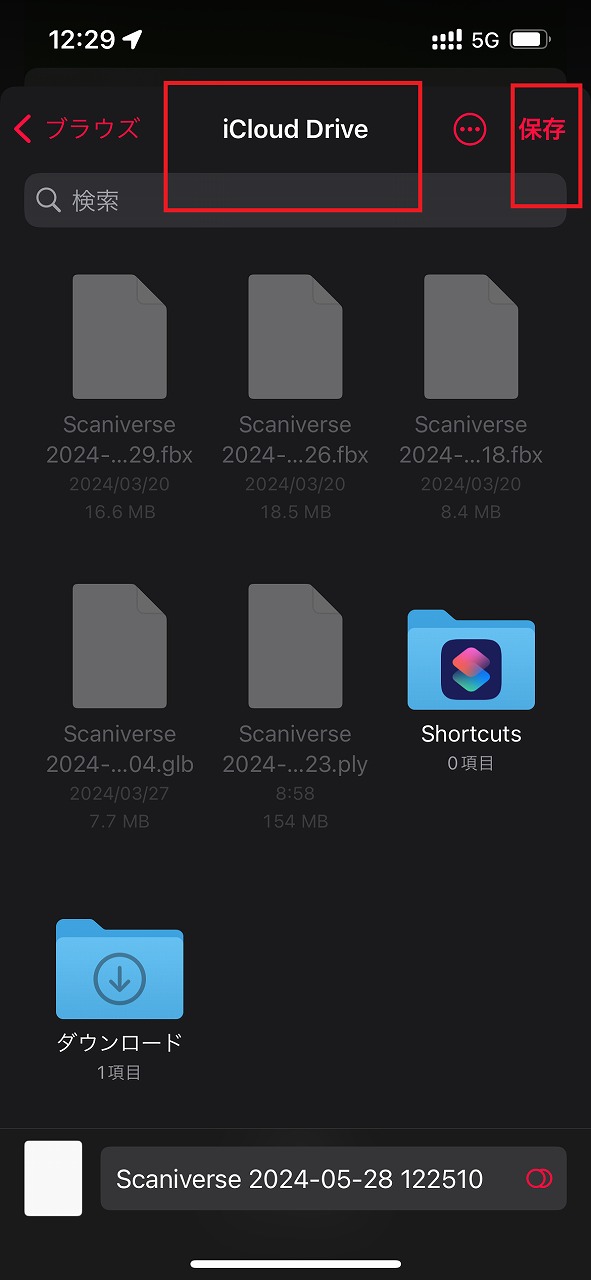
iCloud Driveを選択して、保存をクリックします。
これでiCloud Driveに、PLYデータが保存されます。
サイズの確認
「Gaussian splatting」の場合、精度は確保できないと思っているのですが、そこそこ良い精度でスキャンしてくれるようなので、実測しておきます。

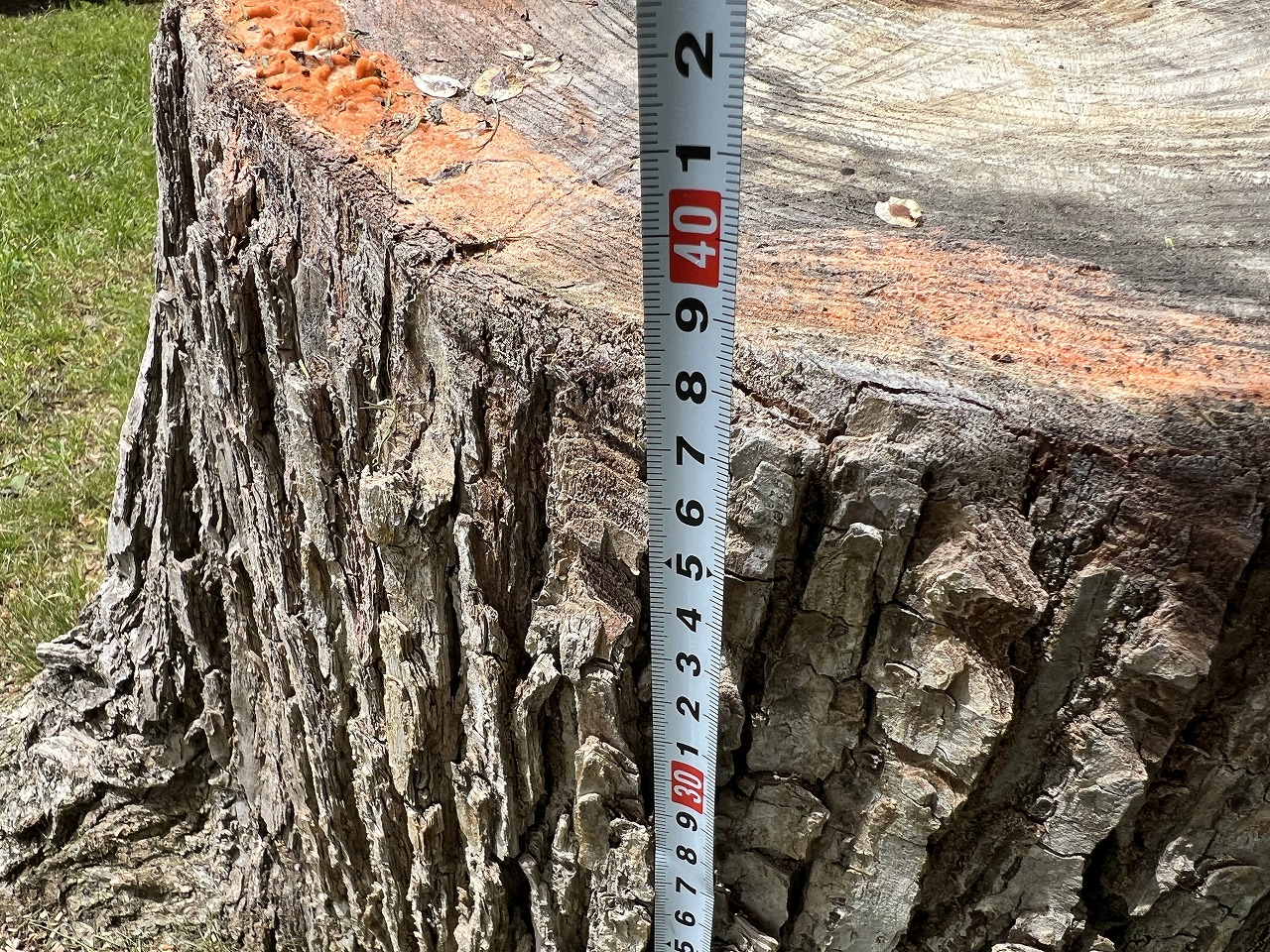
iPhoneのScaniverseアプリ上での計測。

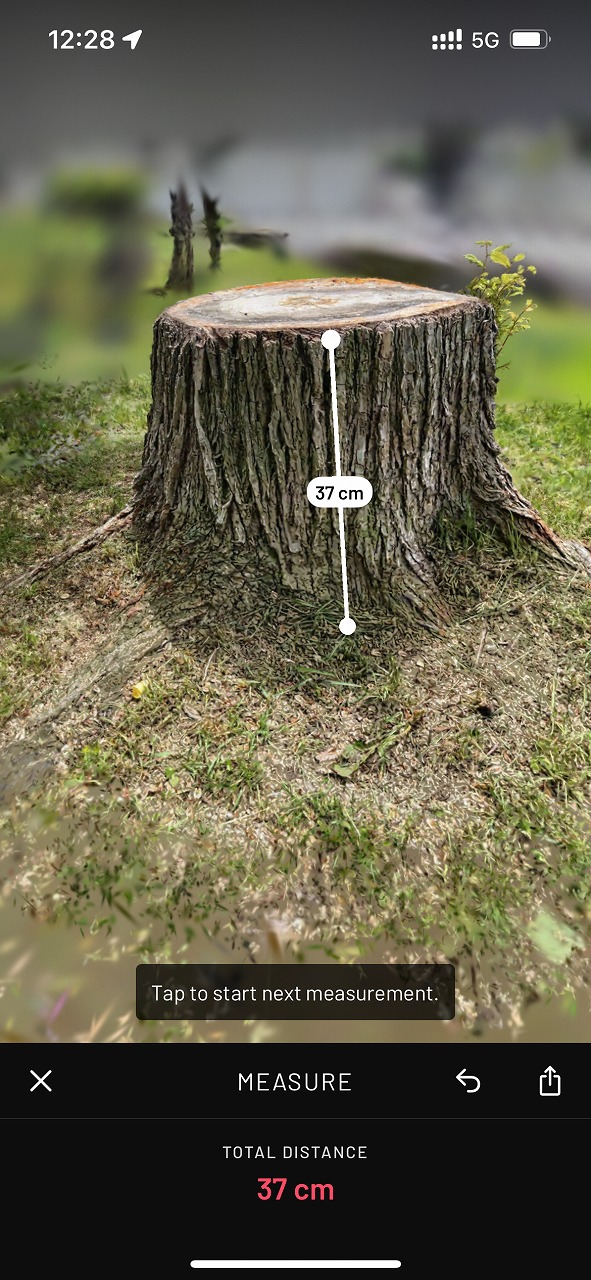
PLYデータをTREND-POINTで開く
出力したPLYデータを、TREND-POINTで開いて取り扱います。

プロジェクト作成は、「空のプロジェクト」。
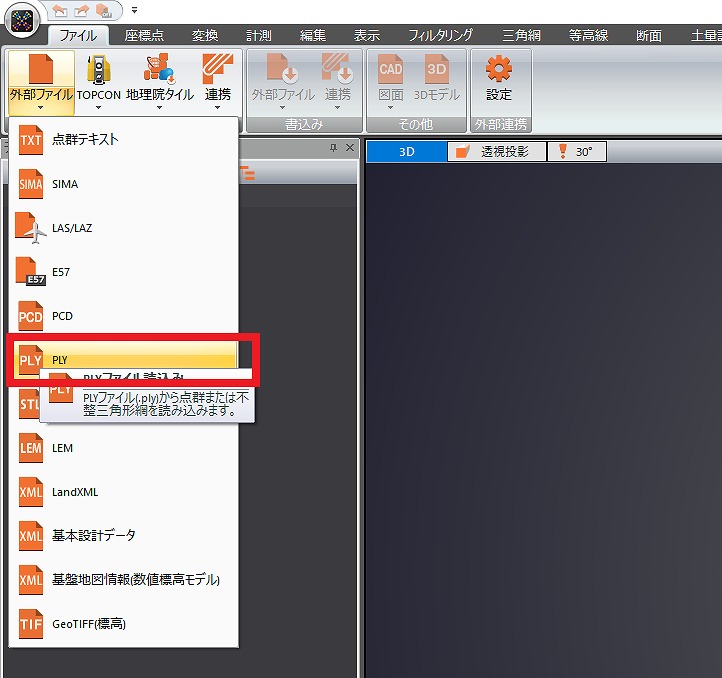
ファイル-外部ファイル-PLYを選択。
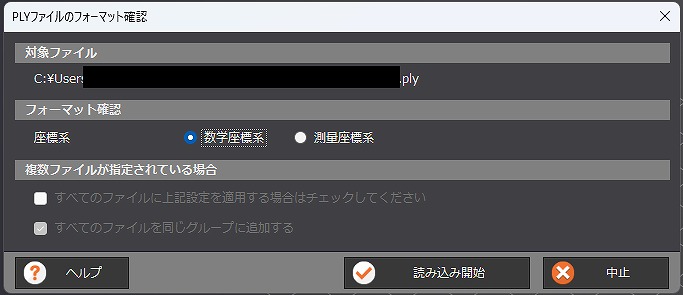
対象ファイルを指定して読み込みます。

読込が完了しました。
丸い形の点群が読み込まれます。
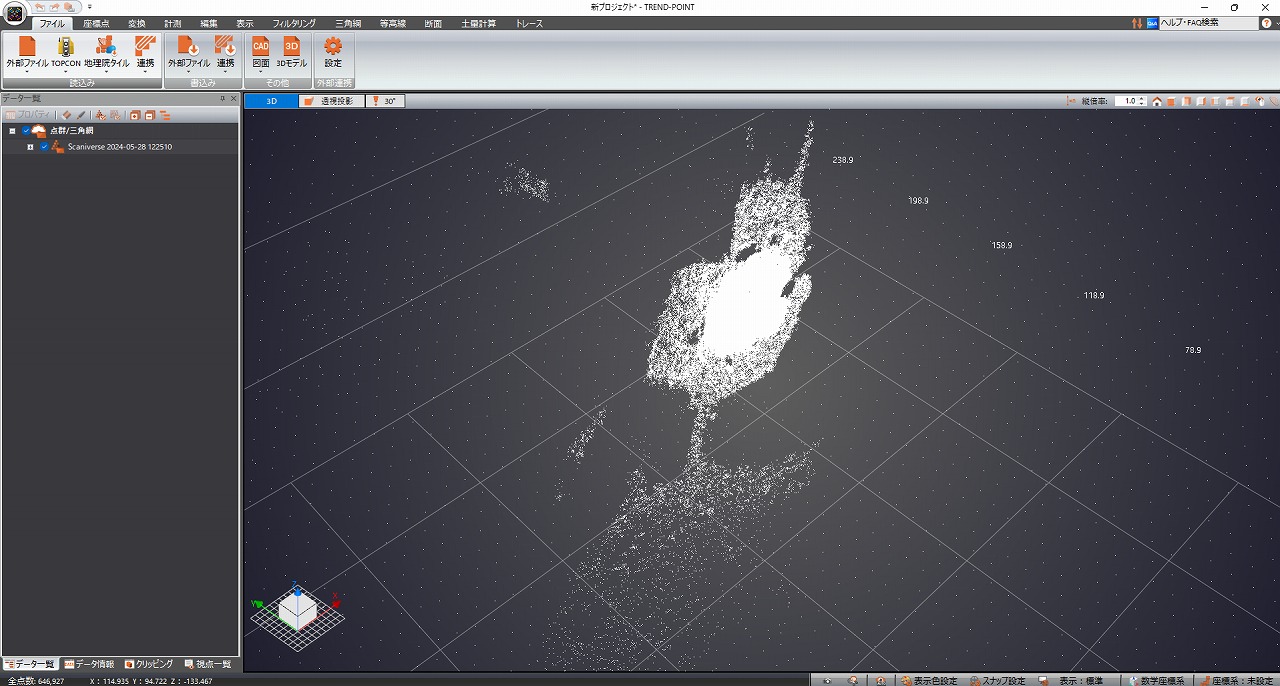
円の中心部に、3Dスキャンした切り株らしき点群があります。
しかし、無色というのと、データが横になっているようです。
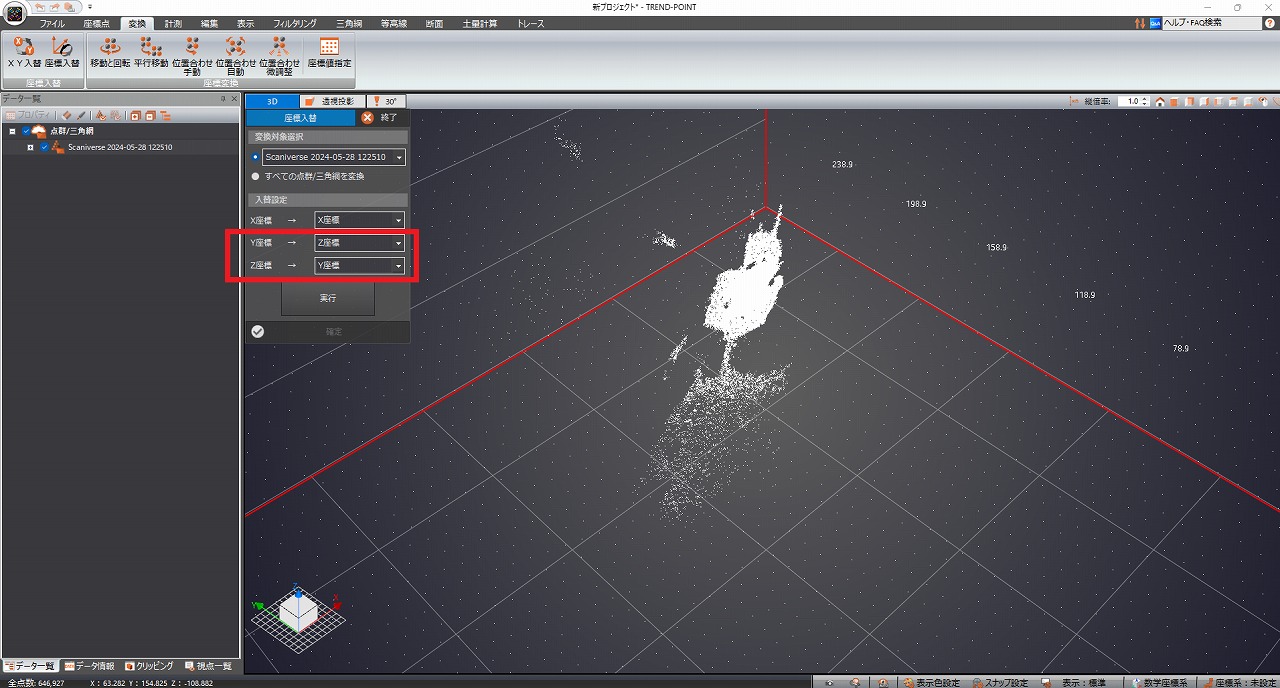
変換-座標入替で、YとZ座標を入れ替えます。
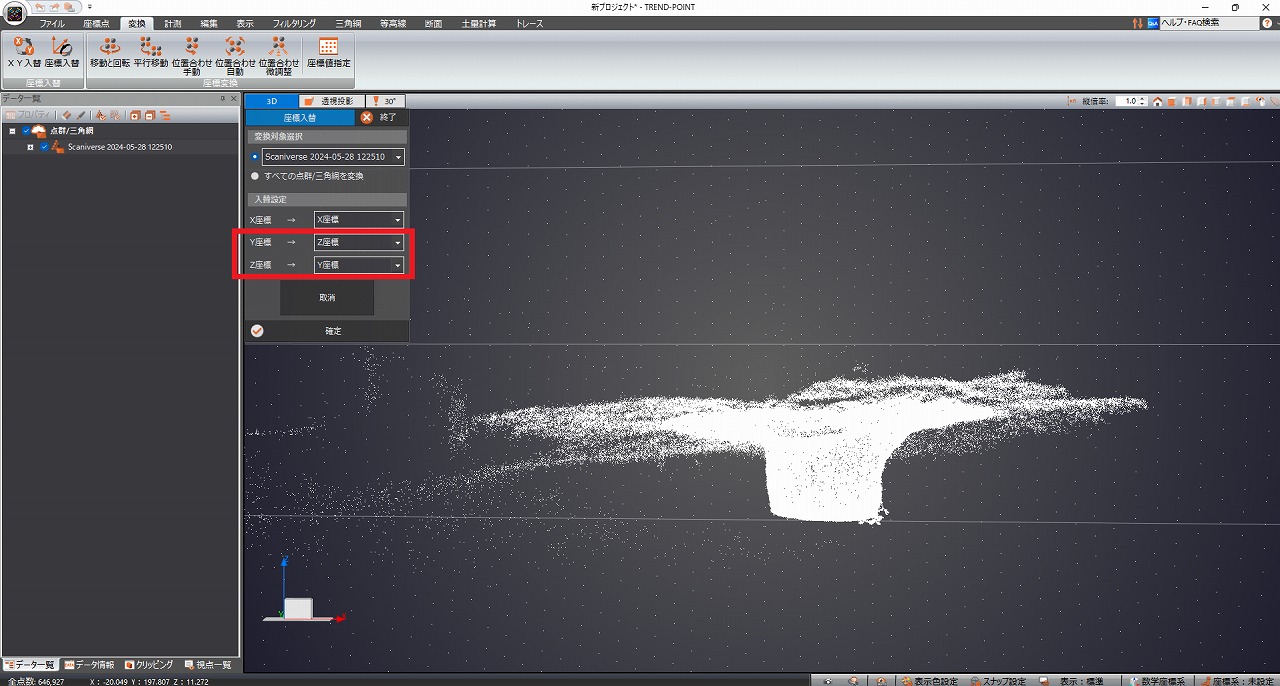
今度は天地がさかさまになっています。
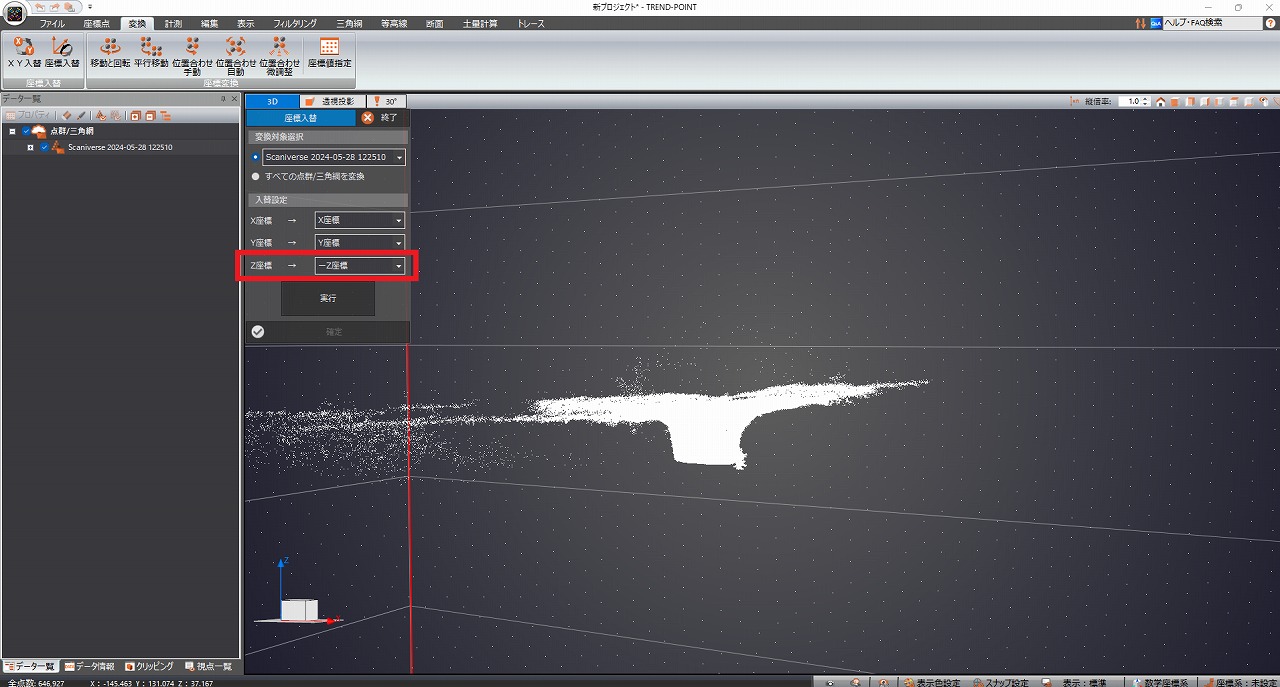
さらに座標返還で、Z→マイナスZに変換します。

正しい向きになりました。
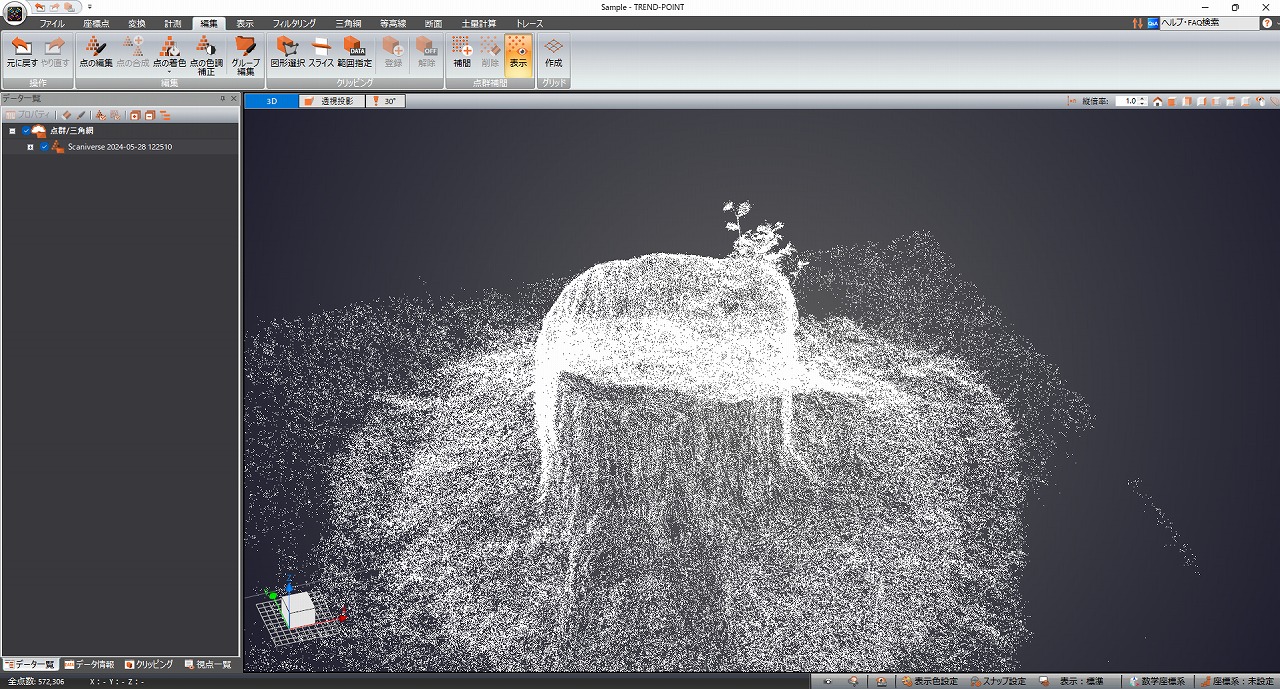
不要な点群を削除してみました。
なかなか良い感じに、切り株のスキャンデータが取れています。
ざっくりサイズを計測してみます。

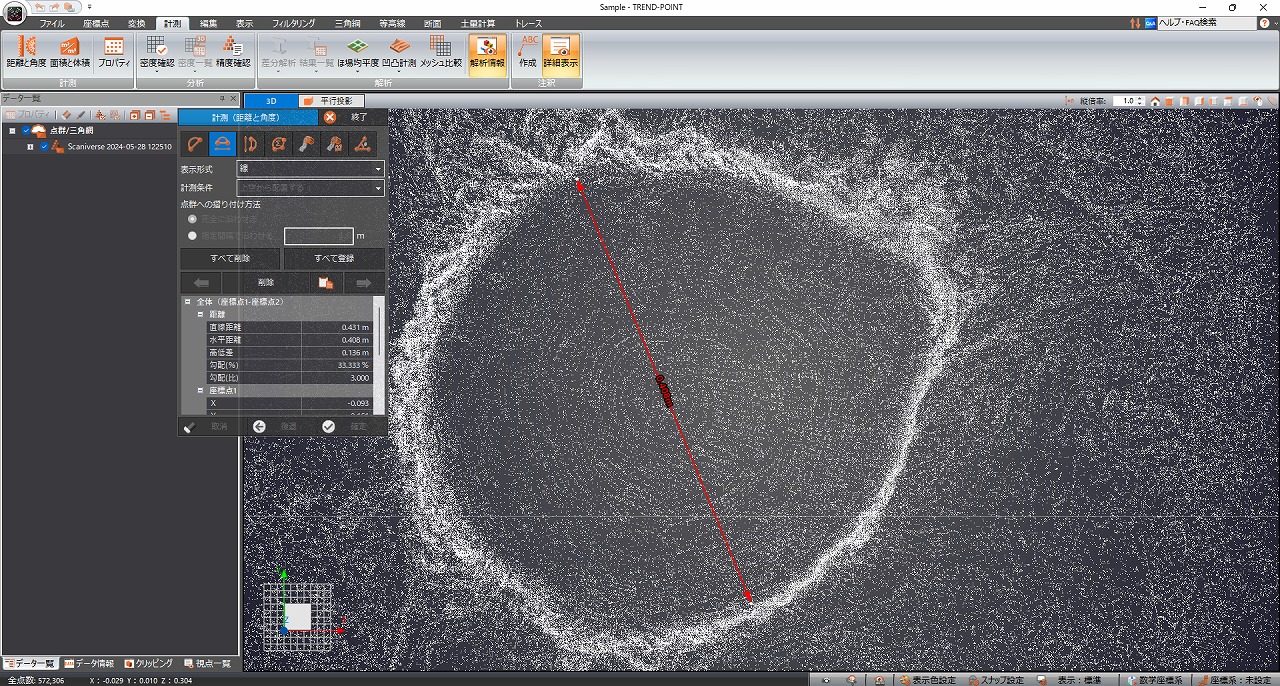
大まかなサイズは間違っていないようです。
というわけで、今回はiPhone LiDAR+3Dスキャンアプリの「Scaniverse」で「Gaussian splatting」で3Dデータを取得し、点群処理ソフトの「TREND-POINT」で編集してみました。
色情報がないのと、配置方向がおかしいという課題はありますが、とりあえず大まかな大きさを図りたいというときに手段の一つとして覚えておいてもよいかと思いました。